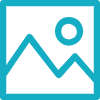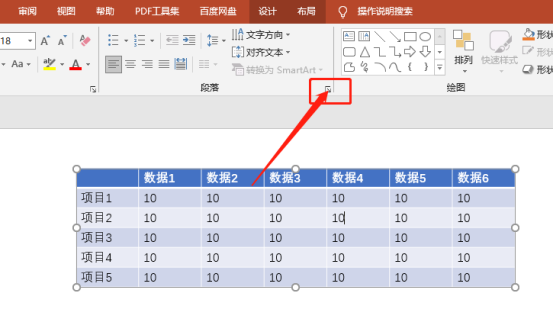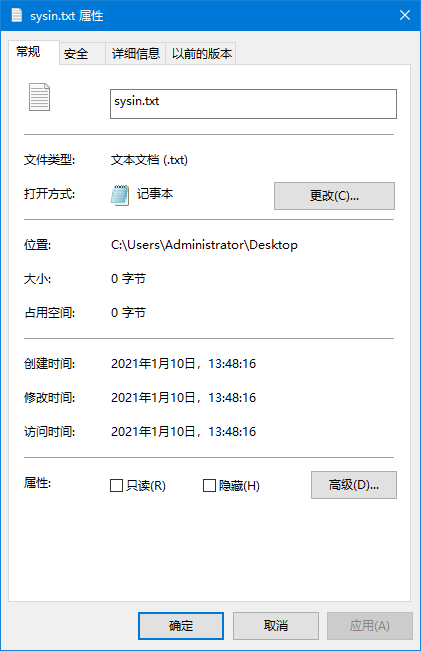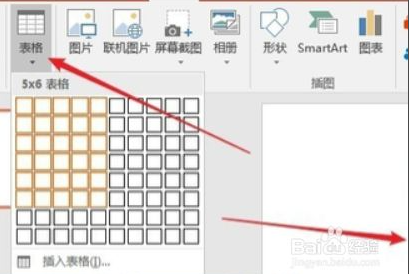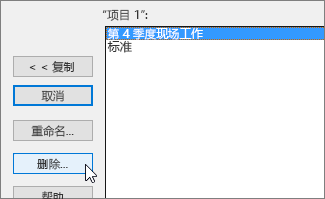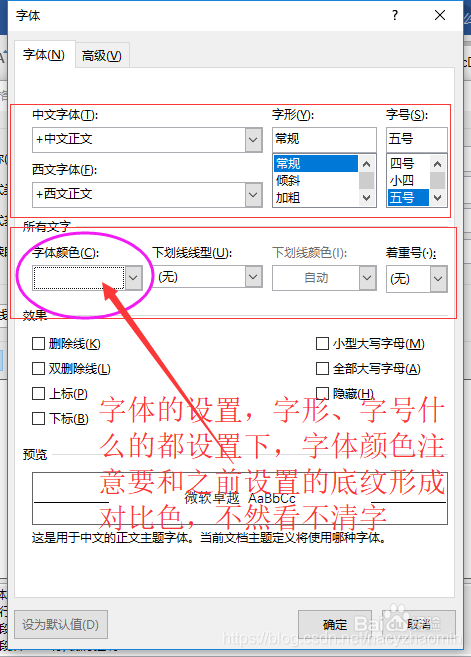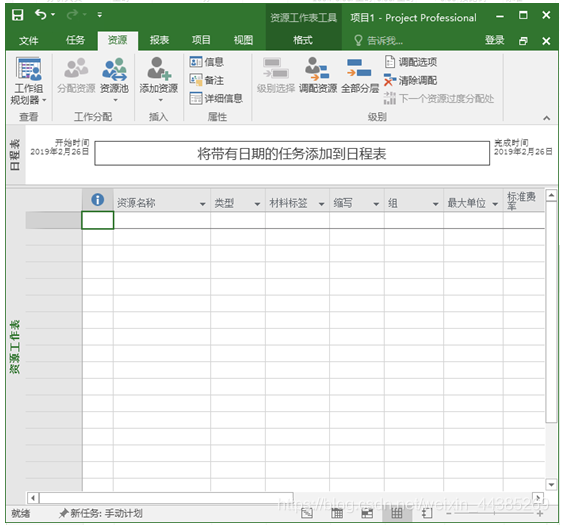PPT插件iSlide功能介绍
做幻灯展示是我们日常工作中不可缺少的一部分,有的人喜欢用代码如Latex, markdown+pandoc+revealjs 或 bookdown。这些都是自动化做幻灯的好工具。我也都有过体会,确实简洁快速。但个人感觉自动化工具更适合结构固定的幻灯如分析报告,不太适合做复杂些的幻灯,尤其是需要拼凑图或文字时。
iSlide是一个好用的制作PPT的插件,海量模板(需要买会员)、一键排版、色彩搭配、选图、导出成图等功能很nice~ 图片像素惊人。
知乎上对iSlide使用详解:https://zhuanlan.zhihu.com/p/36619129(外带赠送一个月免费会员:微信公众号:锐普PPT(rapidppt)文章文末附有无限量iSlide一个月试用名额,扫描文中二维码即可领取。 )
大家都知道制作一份PPT需要多种素材,往往我们需要去各个平台寻找相应的素材来导入到PPT中。本文要跟大家推荐一个一站式的PPT插件——iSlide,可以帮大家解决各种PPT制作问题。
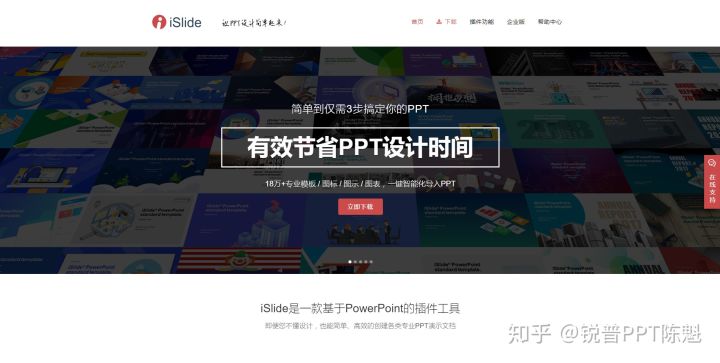
接下来我来展示一下如何使用iSlide插件来高效完成PPT的嵌套与制作。大家可以登录iSlide官网首页(http://www.islide.cc)直接下载。
一、下载合适的模板
iSlide里面有丰富的主题模板资源,单击主题库就可以看到插件提供的丰富的模板资源,可以根据分类和风格筛选不同的模板,或者可以直接输入关键词搜索。
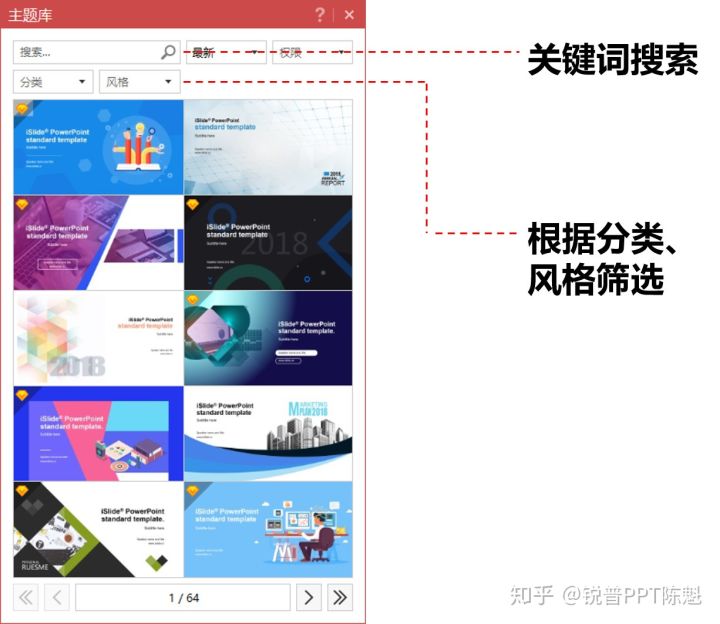
将鼠标悬停在选定的模板上,可以看到每一套模板插件都有16:9和4:3两种比例可供选择,选择需要的比例点击左侧的下载键即可直接下载并打开这一套模板。
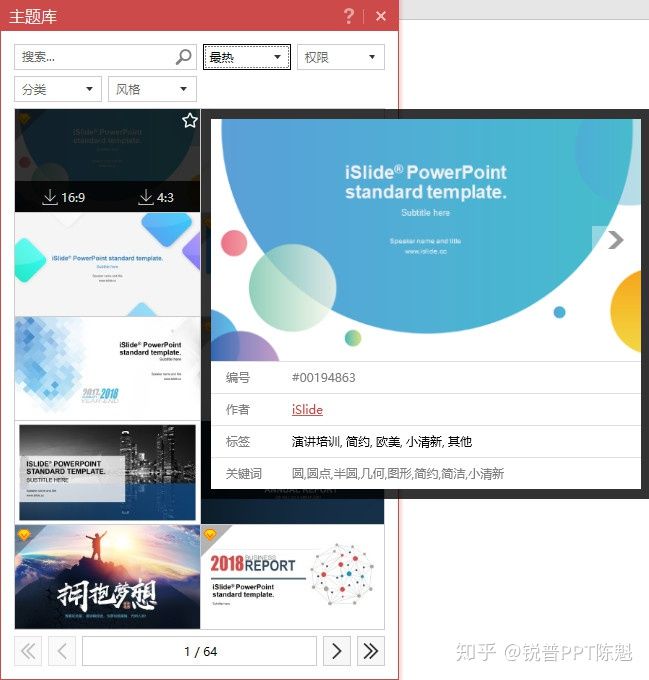
比如这个大家很常用的全图型模板,iSlide提供的模板资源和平日我们下载的PPT模板不同,仅包含封面页、目录页、内容页、转场页、结尾页,抛弃了80%无用的内页,只保留了关键页面做风格指引。在最后会附上主题模板的制作标准,包括配色和字体。这个设计帮我们免去了杂乱内页的干扰,只提供最直接的设计信息,非常良心!
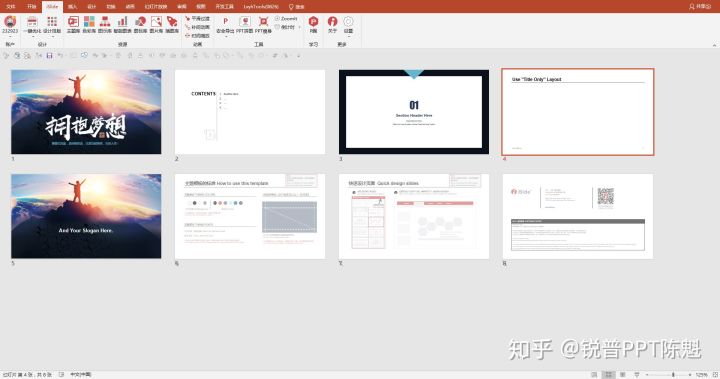
二、统一字体和段落
在模板准备好之后,我们要对内容页进行字体和段落的统一,平时替换字体我们需要用PPT原生的字体替换功能来更换,而且还很麻烦,更调整行距也是一样。

不慌,iSlide插件提供了“一键优化”功能,我们可以在里面找到统一字体和行距的按钮。
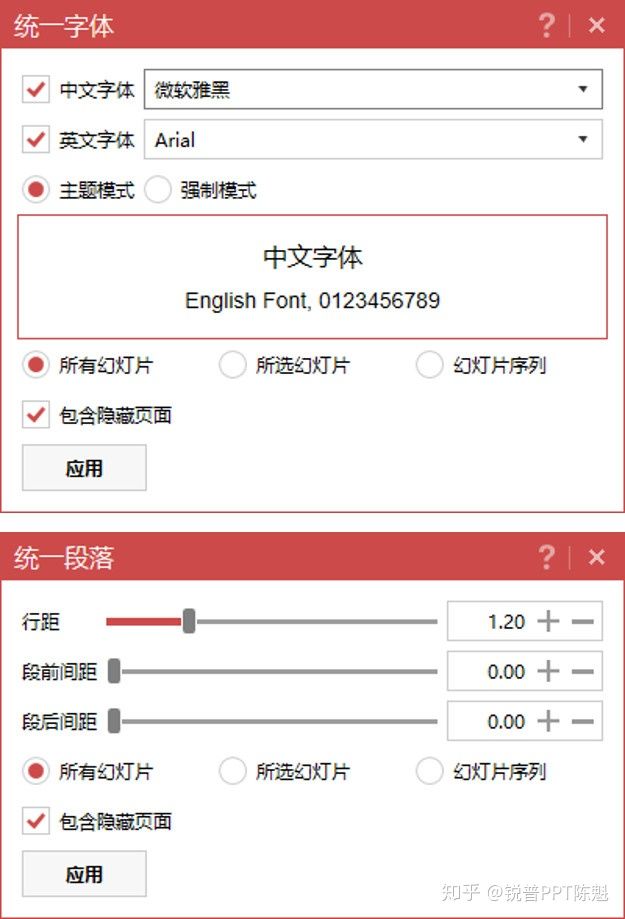
选择相应的中英文字体即可更换,如不勾选则不更改,我们在PPT设计中常用的行距是1.2,拉动即可调整,或者在右侧选中数字直接输入更改。
Tips:
主题模式:更换现有的字体,并且后续插入的文本也延用新字体;
强制模式:只改变现有字体,后续插入的文本不更改字体。
三、统一色彩
3.1 添加配色方案
随后我们需要选定配色方案,同样我们可以直接打开插件内的色彩库,里面收藏了各行各业的PPT配色方案。

在插件的资源栏内,可以找到“色彩库”按钮,单击即可打开。
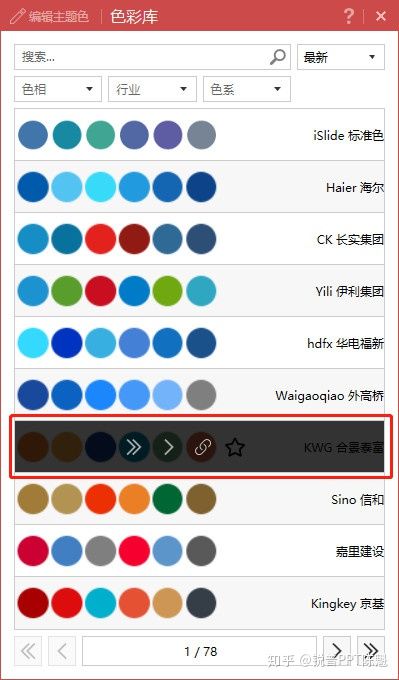
当我们选中一个配色方案,将鼠标悬停上去可以看到三个按钮,从左至右分别是:应用到所有页面、应用到选定页面、作者链接。前两个不难理解,和应用字体类似,作者链接则是跳转至相应企业的官网。
3.2 更换颜色
如果我们对页面的个别颜色不满意,想要更换,可以在一键优化里找到“统一色彩”功能。
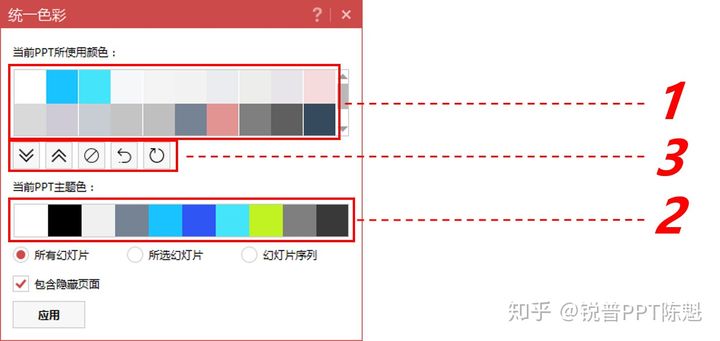
使用顺序要注意哦,在这个功能页我标出了三个红框,并标上了序号,请按下面描述的步骤操作:
1、选定要替换的颜色
2、选定要更换成的颜色
3、单击左侧第一个按钮完成更换。
根据上面的3步下来,记得选择需要应用至哪些页面,随后单击应用即可完成颜色的替换哦!
四、插入素材
下面我就要给大家介绍,我是如何利用这个插件一站式完成PPT的制作的,因为这里有海量的素材可以直接插入,根本不需要再去网站上搜索!

4.1 图示库
图示库中有非常多设计感很强的页面版式,类似于PPT中的SmartArt功能。

与SmartArt不同的是,除了SmartArt的基础版式排列,它还进行了非常多的页面美化,看下图就能发现。
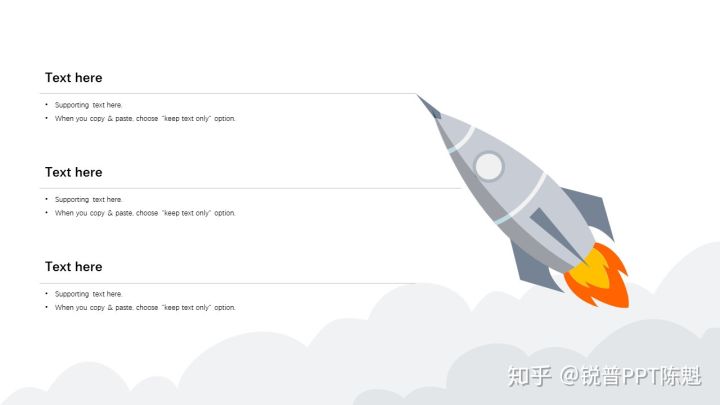
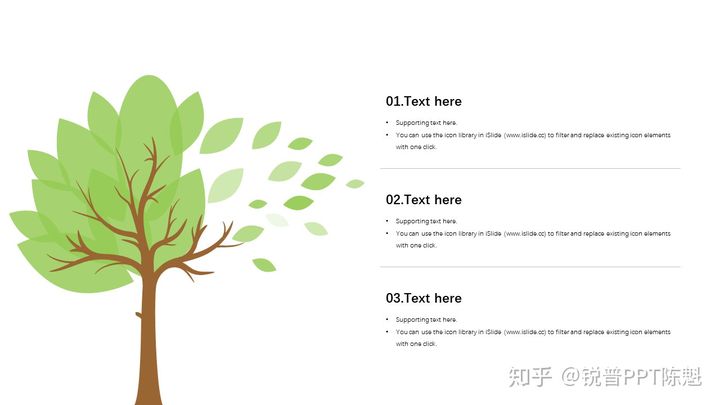
你可以根据版面的设计需求来筛选自己想要的版式,比如分类、数量、有无数据、图文样式等等,选中后单击左键可插入至新幻灯片,右键可插入至当前幻灯片。
4.2 智能图表
表格在PPT中也很常用,但是想要做出一个有创意且美观的图表,可能需要30分钟或者更久,那你必须要了解一下iSlide的智能图表功能了。
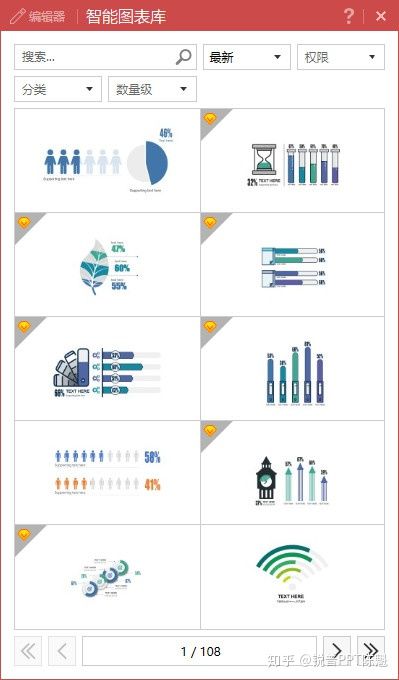
和图示库一样,可以按需求搜索,单击即可插入。有的同学可能会想,这些创意图表不会仅仅只是图片组合吧?不能编辑的那种?
错了!

选中插入的图表,右键弹出菜单的最后一个按钮——编辑智能图表,单击即可呼出图表的编辑页面,且修改也十分方便,拉动滑块即可~
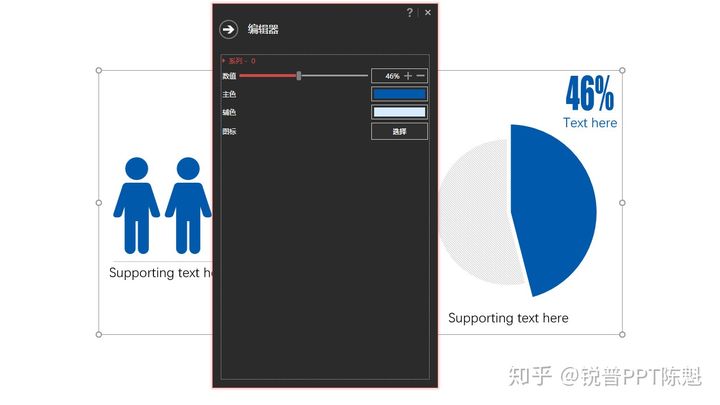
4.3 图标&图片&插图
还在找icon、高清大图和插画吗?每次一个一个网站扒是不是很累,而且还不一定能找到合适的素材?太懂你了,我也一样,找素材找得脱发…
所以我要给你推荐这三个功能!
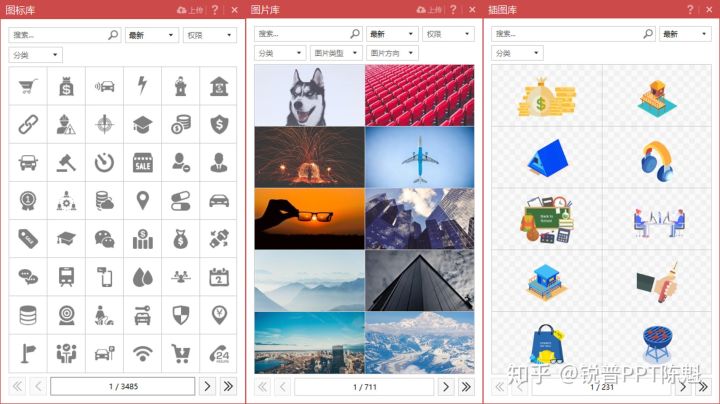
是的你没有猜错,按需求搜索,单击即可插入,图片质量高的“令人发指”!还有一个小技巧:如果你不选中已插入的素材,那么可以再从库中插入新的素材,如果选中了已插入的素材,那么它会帮你更换新的素材。重点是:更换的新素材将继承原素材的所有格式:如主题色、大小、比例、阴影等诸多格式!
这个小技巧,适用于这三类素材库哦~下面我就用这三个素材库,对下面这页PPT进行一个修改。
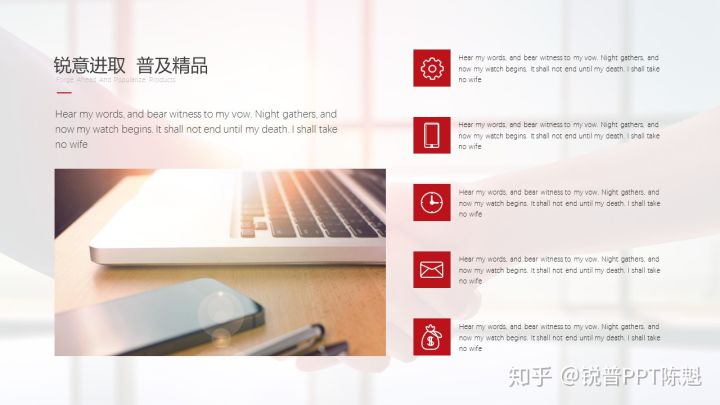
首先我们打开iSlide的图片库,再选中想要修改的图片,这很重要,一定要选中才可以替换哦~
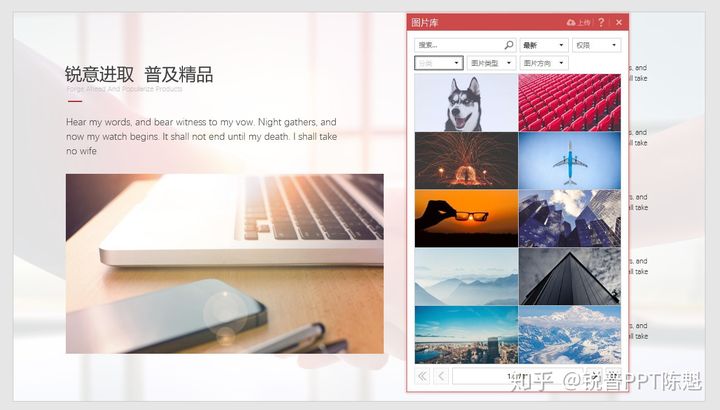
随后我们把分类换成商业进行筛选,选择想要替换的图片,此时鼠标悬浮在图片上,我们可以看到是更换的按钮,而不是下载,单击更换就完成图片的替换。
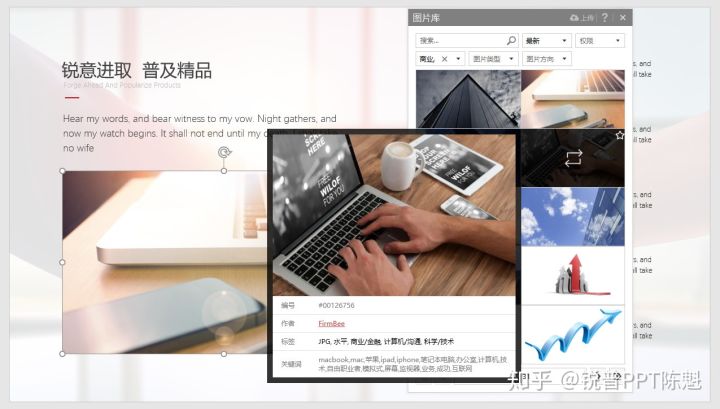
那么下面我们再来更换一下icon,一样,我们先打开图标库,再选中想要更换的icon,这次我们用关键词搜索——齿轮,来更换一个类似的icon。
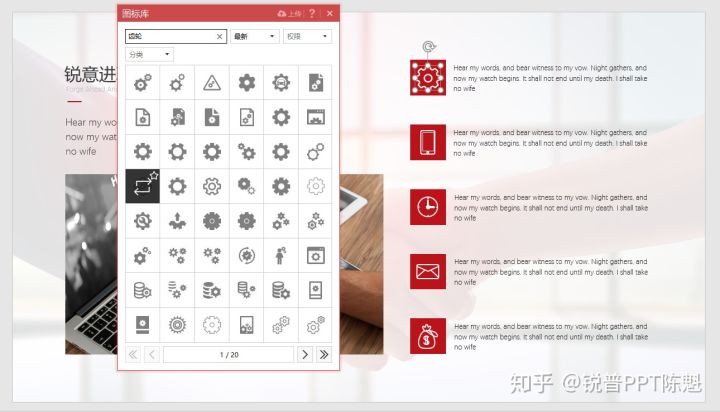
可以看到,更换页面内的素材可以直接在插件中完成,省去了下载再导入的过程,可以节约大量时间!
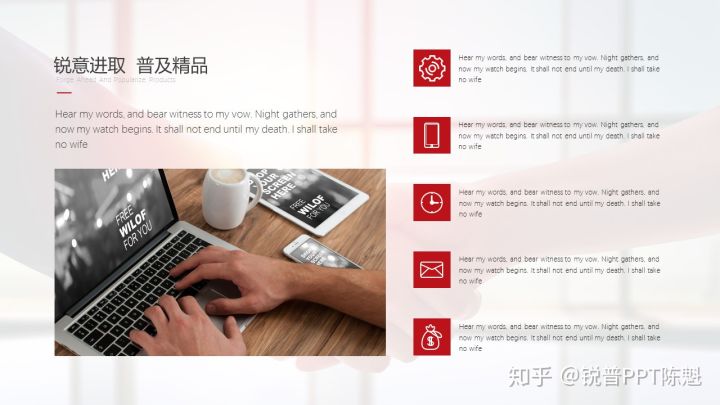
五、设计排版
素材都准备的没有问题了,下面我们只需要对素材进行相应的排版啦,这时我们可以打开“设计排版”菜单。
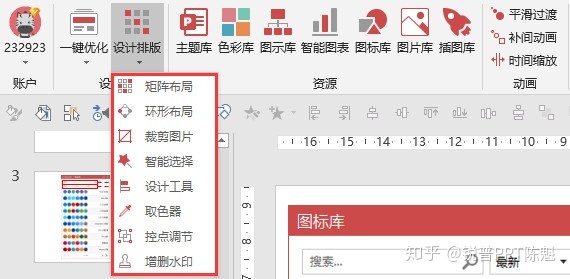
这里有很多帮助你排版的功能选择,我挑几个最实用的来讲解。
5.1 矩阵布局
将选定的形状进行复制并按照矩阵来排列,可以通过拉动滑块或直接更改数值来调整整个矩阵的形状数量、形状之间的间距以及角度等各项属性。
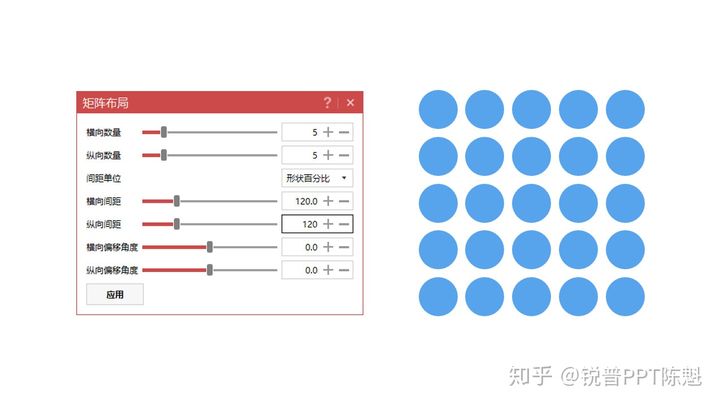
5.2 环形布局
将选定的形状进行复制并按照环形来排列,可以通过拉动滑块或直接更改数值来调整整个环形布局的形状数量、布局半径以及布局方向等属性。
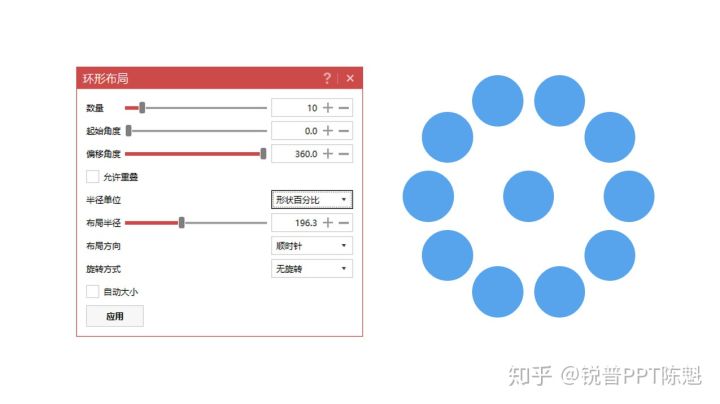
5.3 设计工具
打开设计工具,你可以看到有这么多按钮,下面我把这些按钮分类跟大家介绍一下。
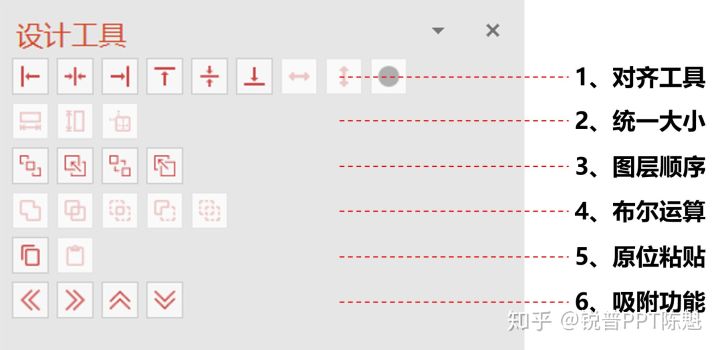
▌对齐工具:与PPT原生功能相同;
▌统一大小:分别为等高、等宽、等大小,该工具适用于图标、图片、形状等,如果选中两个对象,则调整的尺寸以第二个选中的对象为准;如果选中三个及以上数量的对象,调整的尺寸以中间大小的对象的尺寸为准;
▌图层顺序:与PPT原生功能相同;
▌布尔运算:与PPT原生功能相同;
▌原位粘贴:将复制的对象,在原来的位置粘贴,即覆盖在原图形上方;
▌吸附功能:将选中的对象按选定方向吸附在一起。如果选中两个对象,则第二个对象吸附在第一个对象上;如果选中多个对象,则后选中者吸附在前一个选中者上,依次吸附。
六、拼图导出&压缩
6.1 拼图导出
好啦,在iSlide插件这么丰富的功能帮助下,相信你很快就可以完成一份漂亮的PPT,如果想要拼图发送给领导预览一下,快打开PPT拼图功能。

打开PPT拼图功能后,有很多属性可以调节,比如图片的尺寸、横向PPT页面数量以及拼图的边距等等,你可以选择拉动滑块,或者直接输入数值来修改。
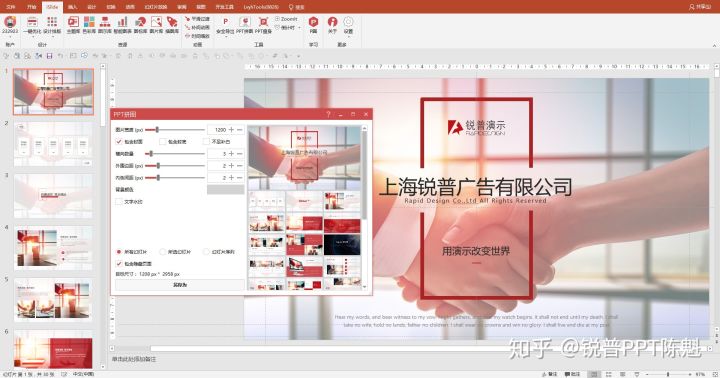
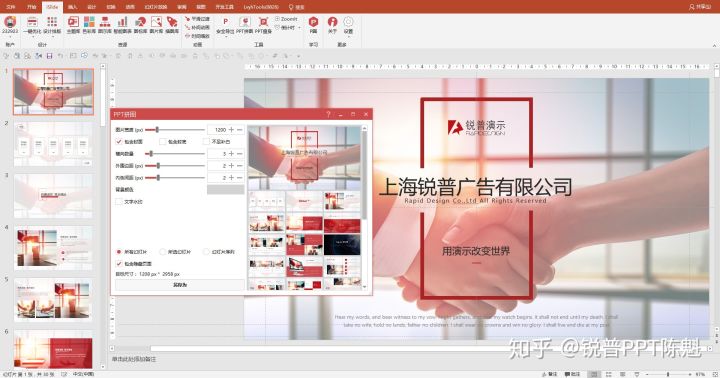
下图就是通过iSlide导出的哦~
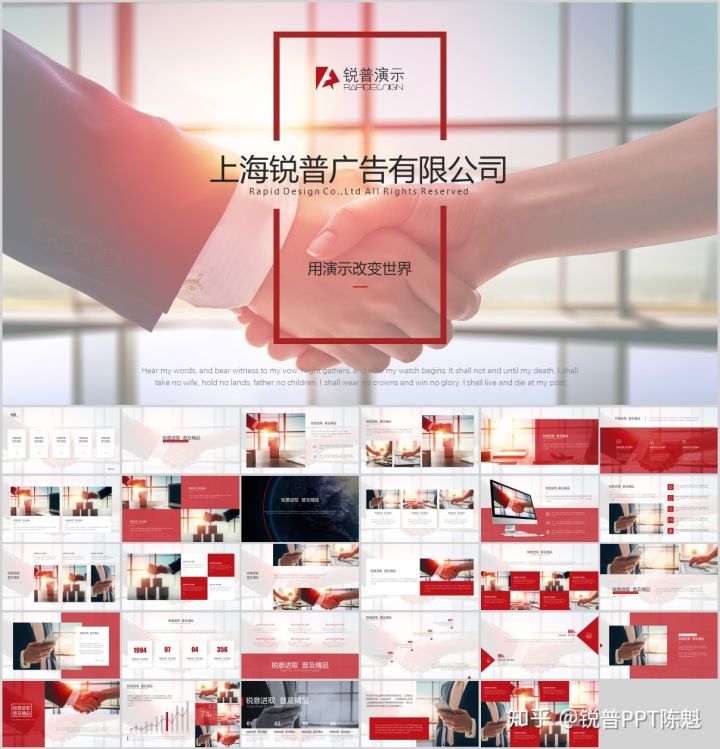
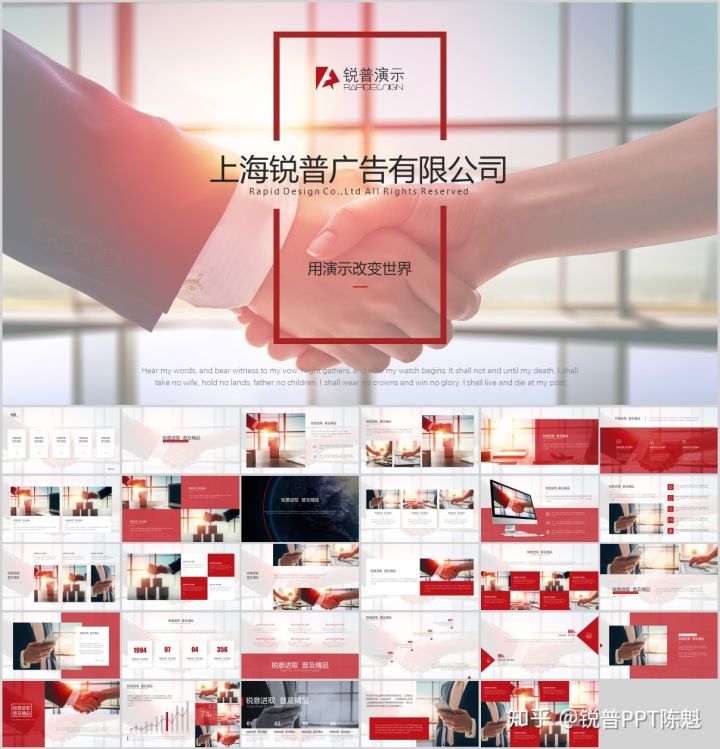
6.2 PPT压缩
有的时候我们的PPT中素材过大,会导致整个PPT文件非常大,很不利于随时取用,这时可以用插件的PPT瘦身功能,来完成PPT的压缩。



打开PPT瘦身功能,可以看到有一些我们没有注意的地方可以删除,来有效压缩文件大小,勾选你认为可以删除的类目,单击应用即可删除。
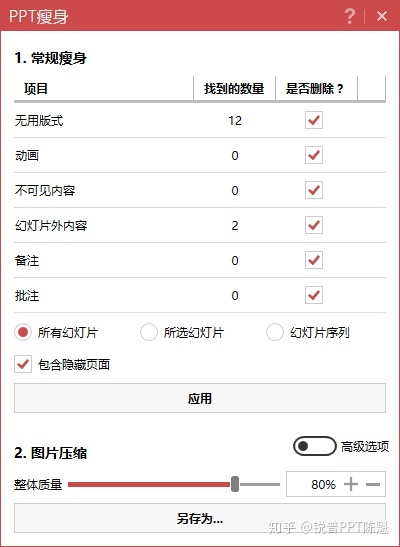
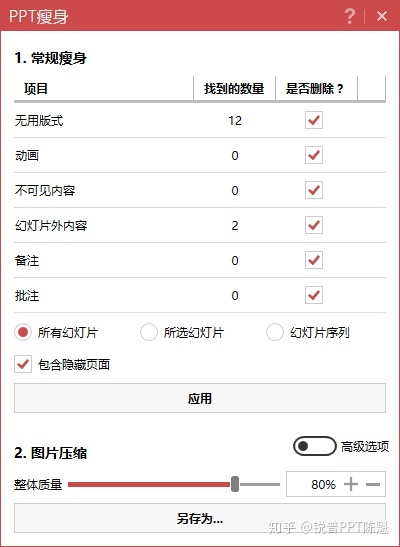
如果经过以上的压缩还没有达到预期的文件大小,我们可以适当压缩一下图片质量,但是不到万不得已,尽量不要压缩图片哦~毕竟高质量的图片可以给PPT增色不少。