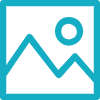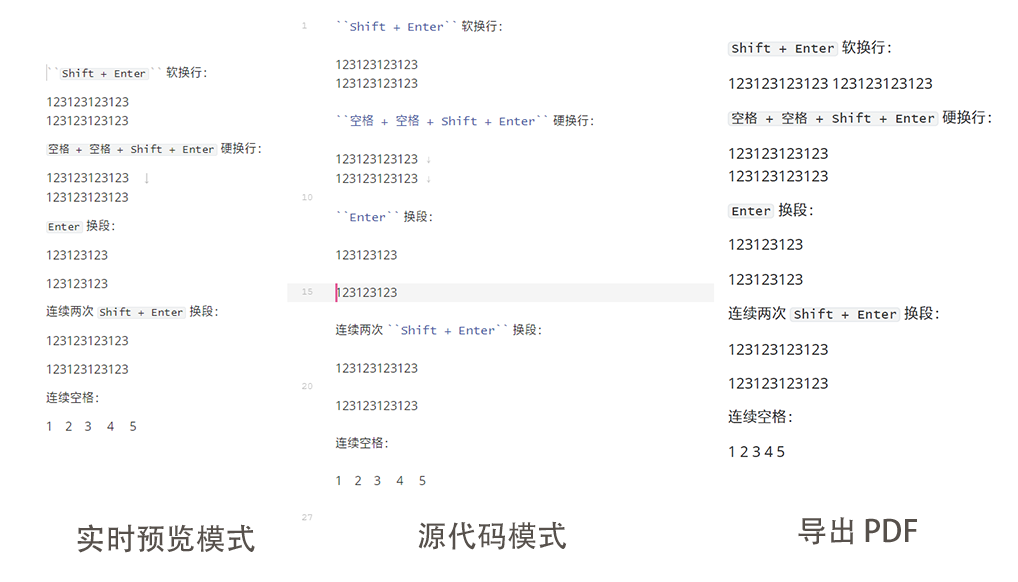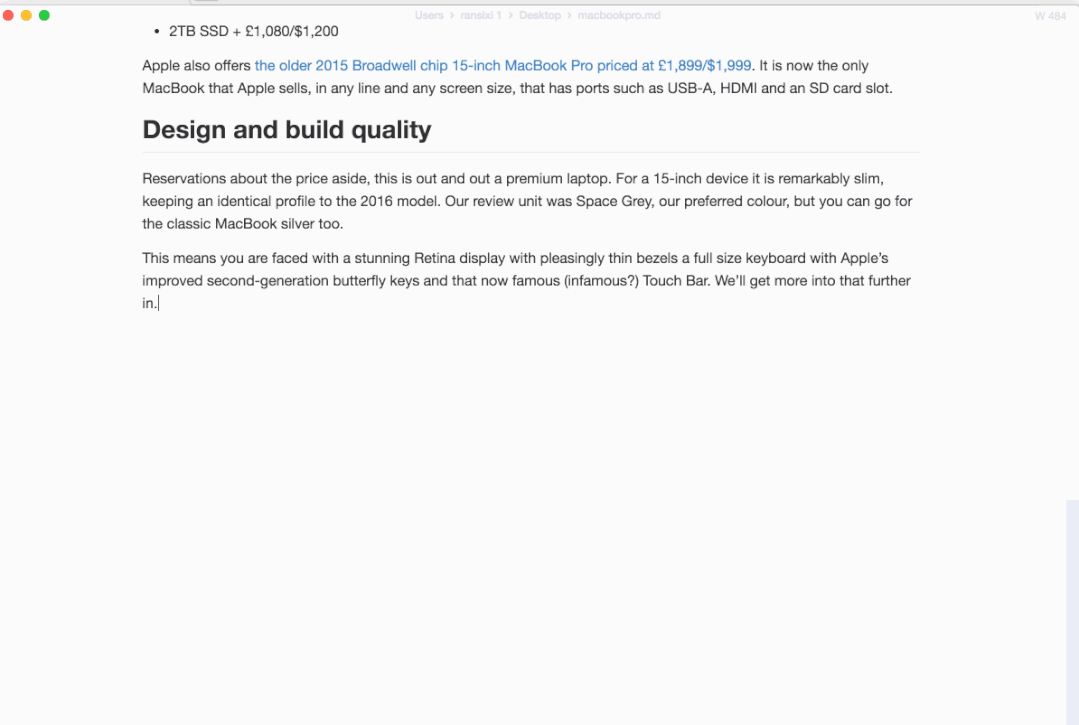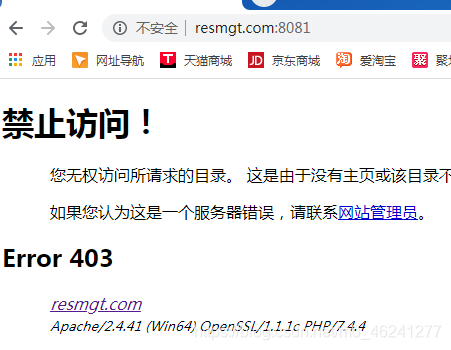Typora+图床搭建便捷的Markdown写作环境
目前支持Markdown语法的写作软件与平台有很多,其中Typora是我迄今为止在Mac上用过最为简洁且兼具强大功能的Markdown写作软件。但是在Typora中写作时,会碰到一个问题:
由于markdwon语法插入图片用的是图片链接,而不是像word一样将整个图片嵌入到文档。因此,插入的图片虽然在本地能显示,但是却不方便移植到其他网站。例如我要将文档上传到githhub时,需要重新上传图片,非常不方便。
解决上面问题的一个方案是搭建图床(即存储图片的服务器),以便我们在Typora中插入图片时,软件自动将图片上传到服务器,并返回给我们链接。由于图片存储在云服务器上,即图片的链接一直保持不变,我们无论将文章移植到何处,图片都可以正常显示。以下为自己搭建图床的过程,希望对小伙伴们有用。
想象一下要实现图片自动上传功能,计算机完成了哪些事情:
1. 在Typora中插入图片时,将图片上传到服务器 (我们需要建立一个服务器存储图片,需要一个软件将其上传服务器)
2. 此时服务器中图片的地址为www.xxxx,需要将服务器中的地址转为markdown格式(需要一个软件将图片格式转为markdown格式,再传回到Typora中)
因此,为了实现图片插入功能,我们还需要两个东西:存储图片的服务器、上传及转化图片为markdown格式的软件(即图床客户端)。
这两个东西可以选择的有很多:
服务器: 阿里云、腾讯云、七牛云、Github、gitee(码云)等
软件: Upic、ipic、picgo等
Window平台和Mac平台可以根据自己的需要来选择。我这里使用的是阿里云(考虑到比较稳定,但是费用需要9元。如果要免费的,可以考虑用七牛云)和Upic软件(开源免费)来搭建图床,其他图床的设置可以参考Typora的官方说明教程。搭建过程具体如下。
1 下载Typora
在Typora官网下载Typora
2 用阿里云搭建图床
2.1 注册账号
进入阿里云官网,注册阿里云账号,并在账号管理处完成实名认证。
2.2 建立服务器
1)进入主页,在左侧选择存储与网络,再选择对象存储0ss
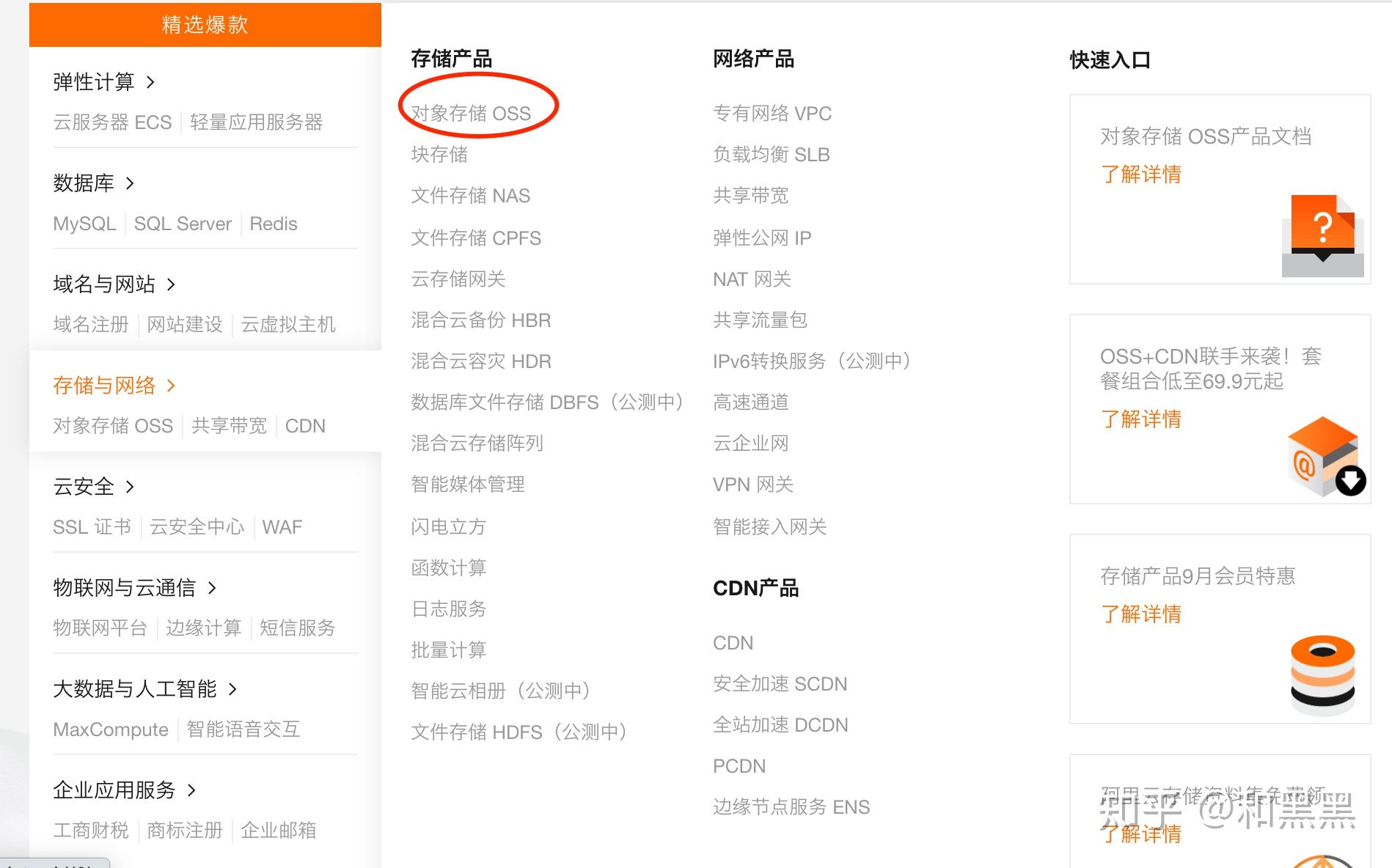
2)进入页面后点击折扣套餐
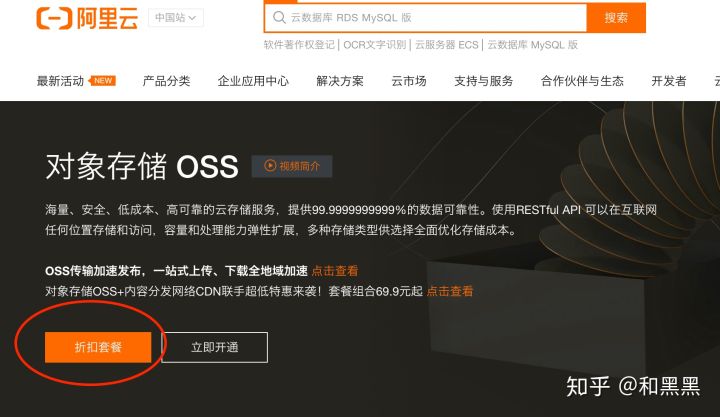
选个一个合适的套餐(我用了默认的,时间换了1年,共9元。即一年内可以往OSS中存储40G的东西)
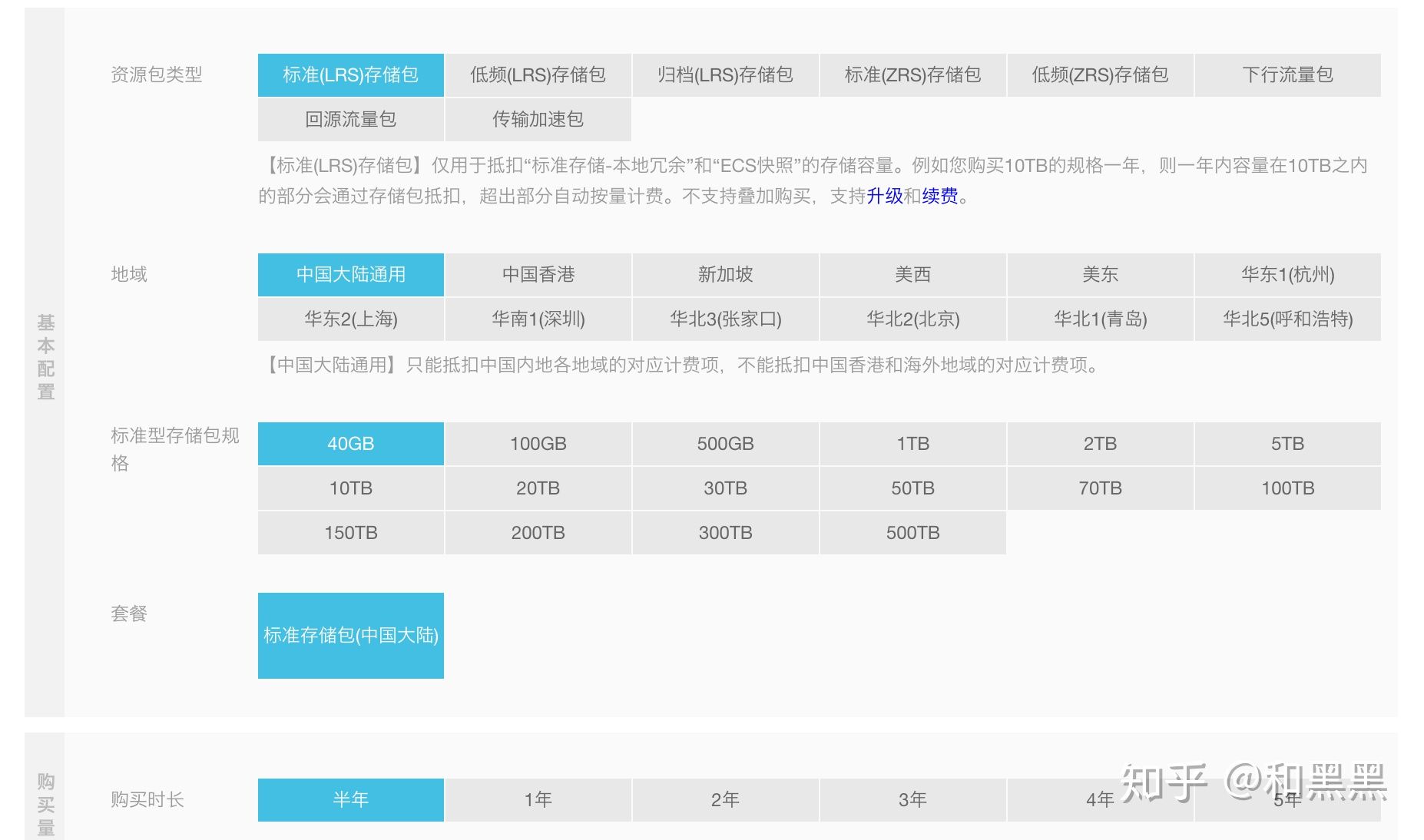
购买然后支付,支付成功后点击管理控制台。
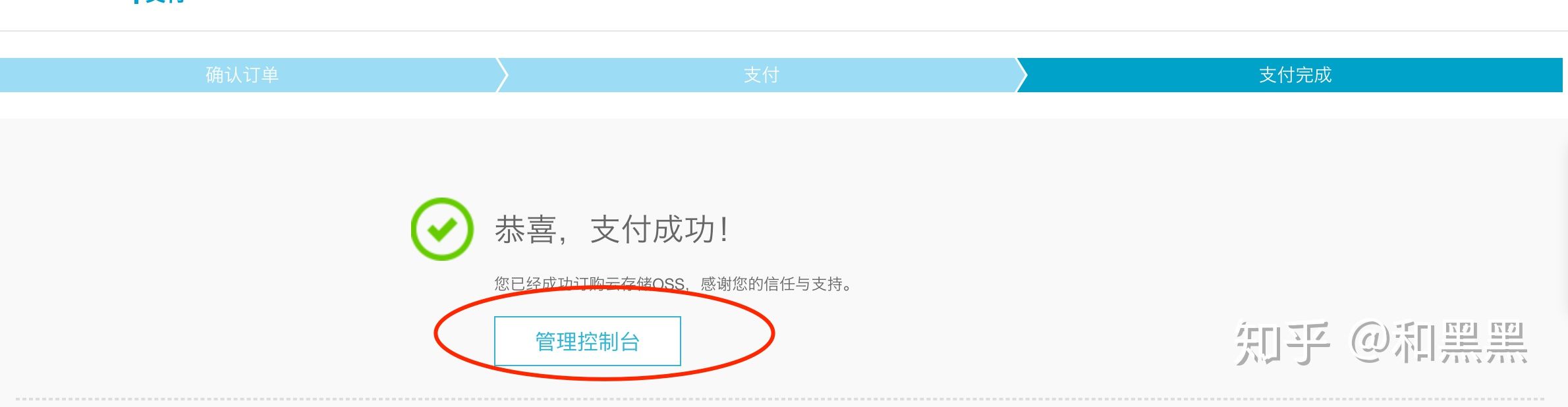
会出现下面这个警告(原因是我们虽然买了空间,但是流入流出的流量还没买):
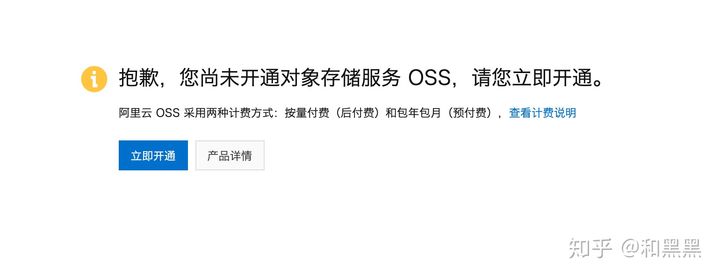
点击“立即开通”。进入页面后勾选协议,选择开通。
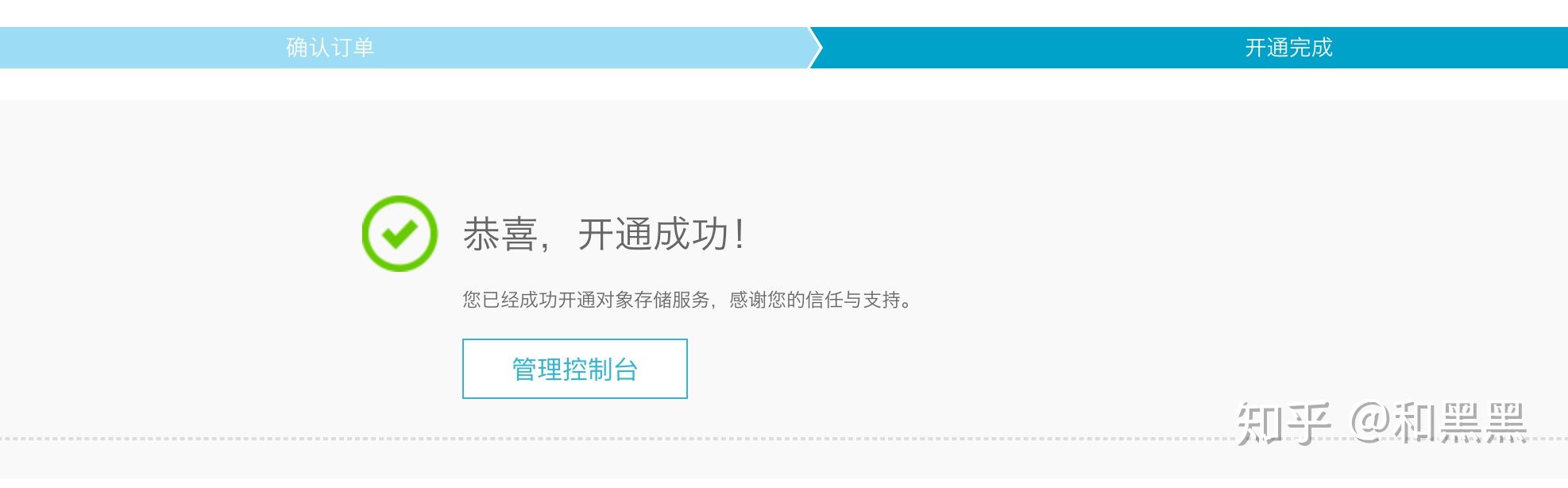
点击管理控制台,进入页面后点击右侧的“创建Bucket”:
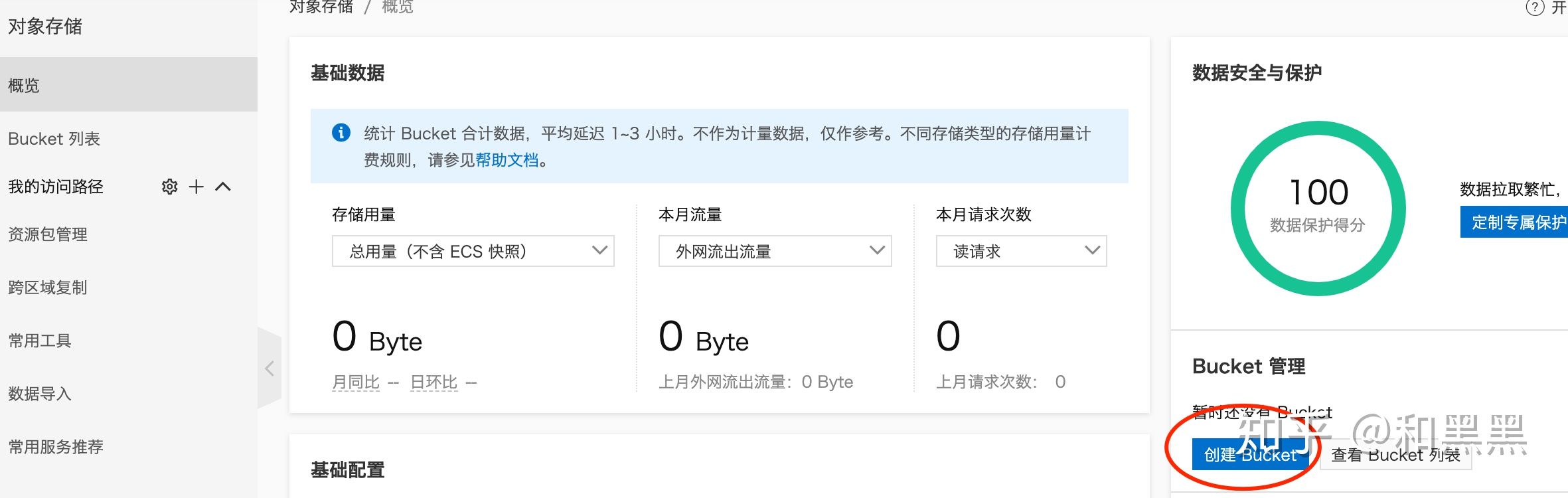
进入bucket创建页面,名字可以随便起一个,区域选一个离自己近的。将名字和区域记一下,后面配置要用。还有就是读写权限这里要把私有改为公共读,这样别人才能访问博文中的图片,其他设置为默认。
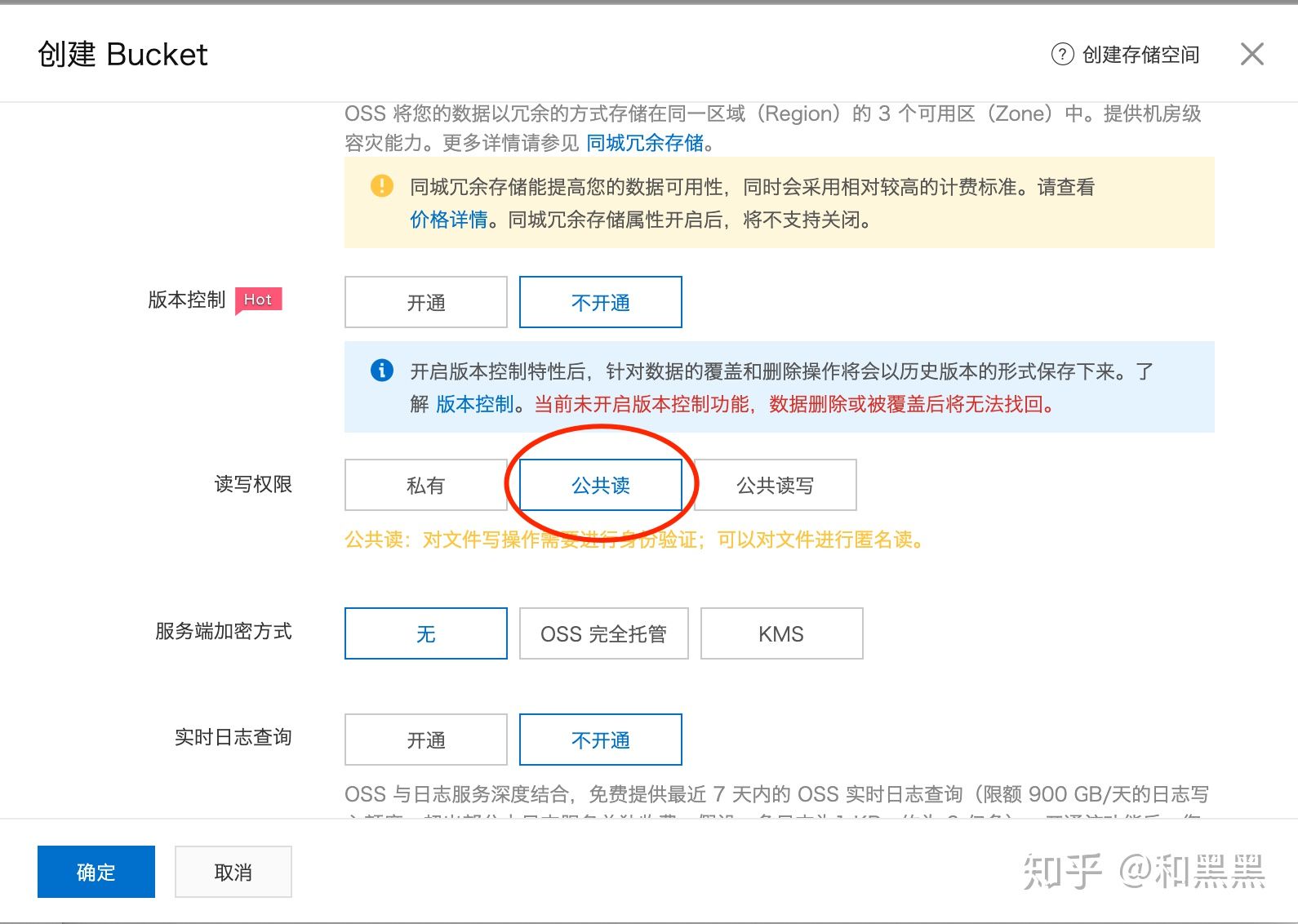
2.3 记录图床客户端Upic需要用到的参数
2.2中的Bucket创建好了之后点击左下角“确定”进入bucket的概览页面,我们要在访问域名这里将bucket域名记录下(目前为止记录的数据有:bucket名称、区域,域名):
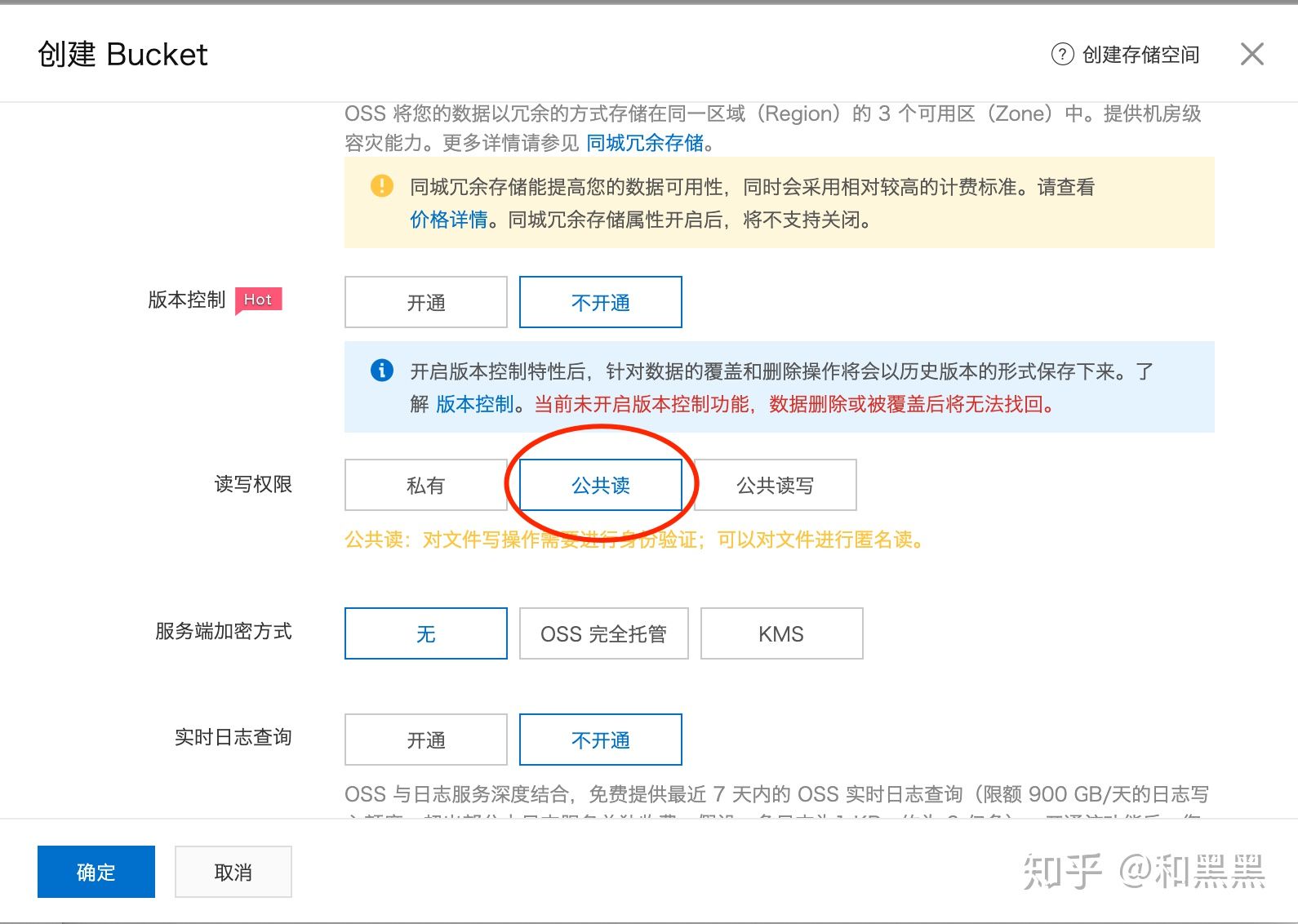
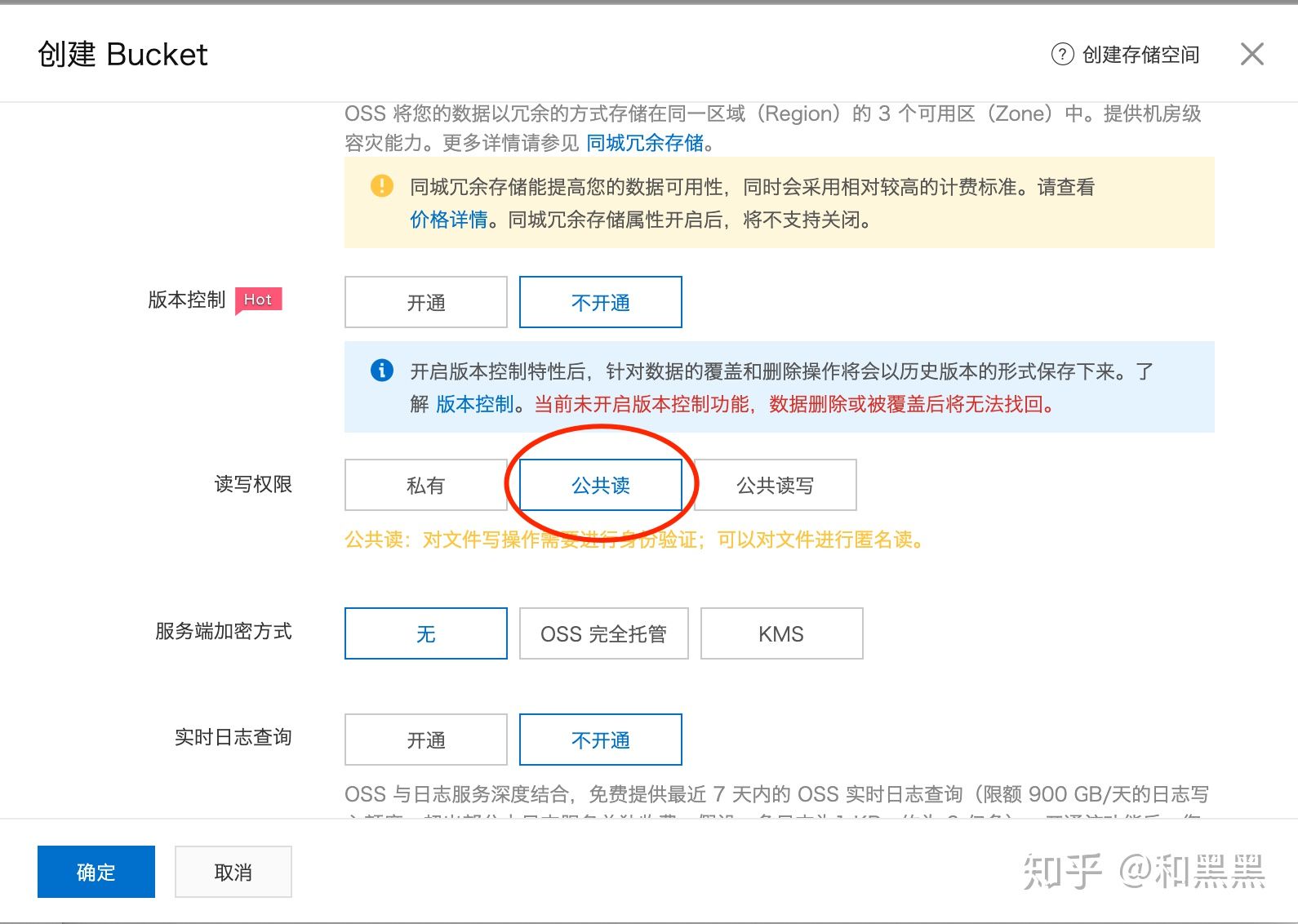
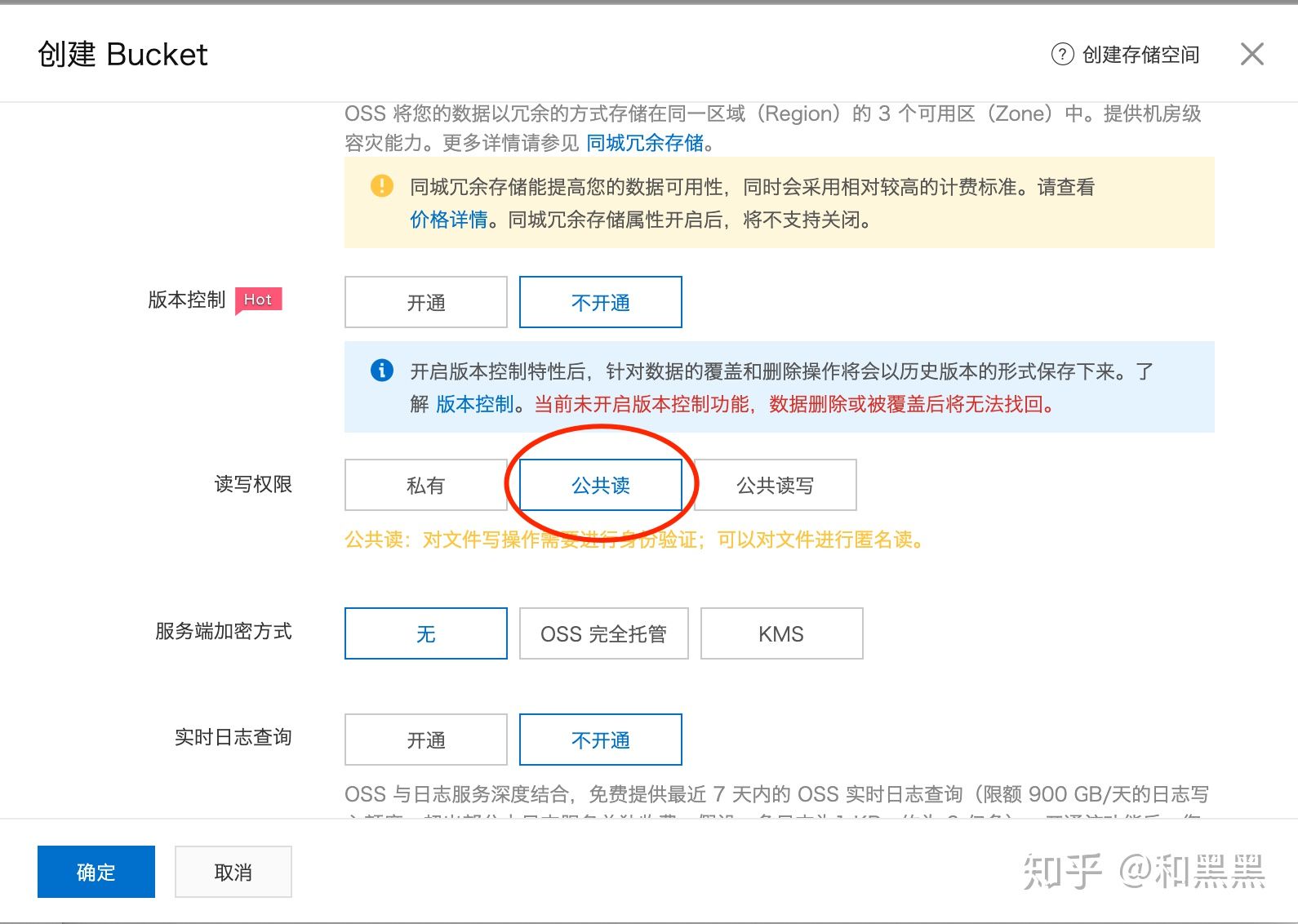
接下来需要继续记录两个参数 Accesskey ID 和 Secrity ID。点击页面右上角的个人头像,选择AccessKey管理:


点击继续使用Accesskey (使用开始使用子用户AccessKey会更安全,这里我没有启用。感兴趣的可以参考这篇如何使用阿里云OSS搭建图床 )
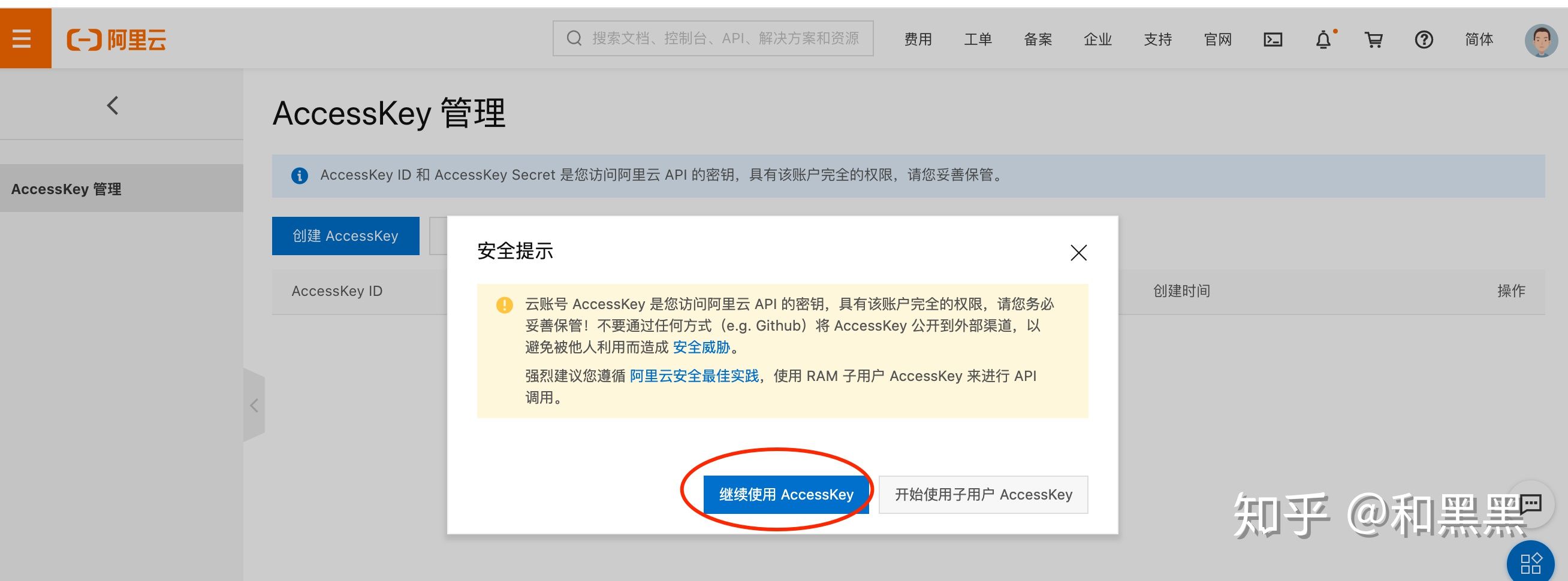
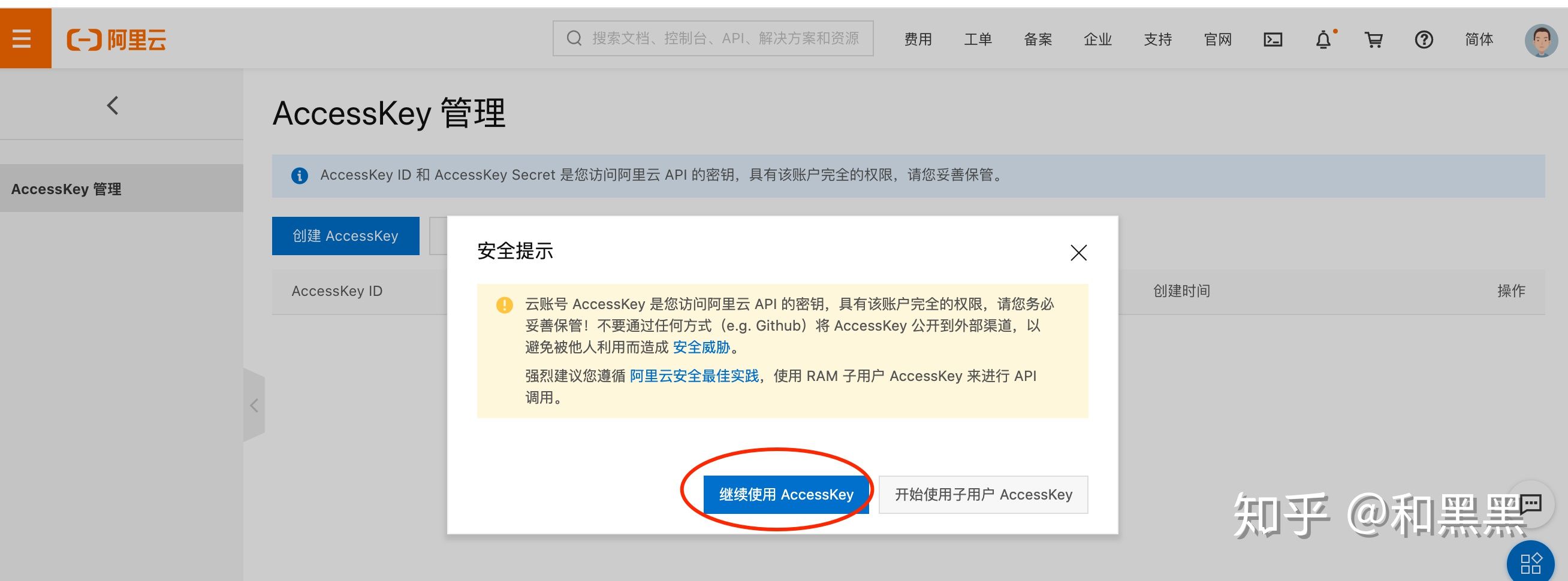
点击创建 Accesskey ,并进行手机验证:
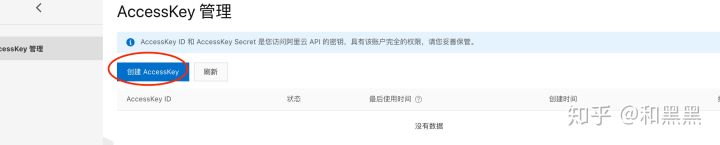
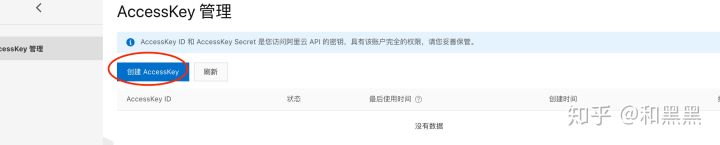
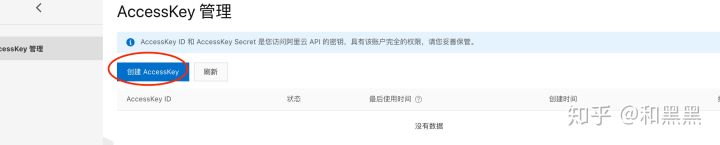
创建成功后如下图:
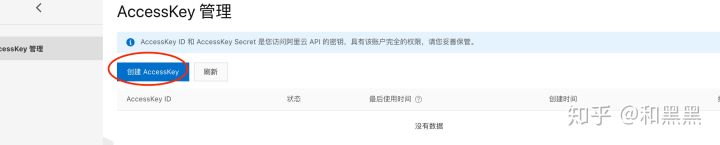
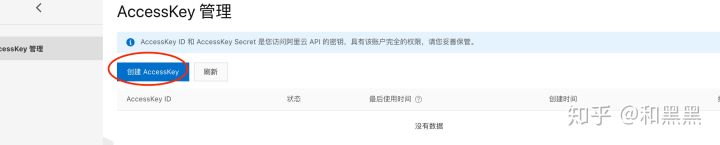
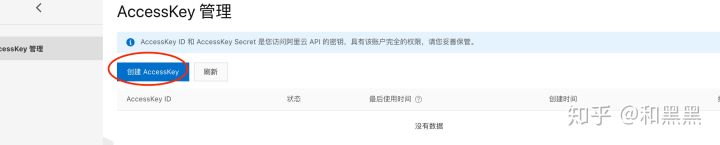
创建成功后获得Accesskey ID 和Acesskey Secret 。把这两个资料记录下(目前有五个资料: bucket名字,区域(例如华东1),域名、Accesskey ID,Acesskey Secret)
3 下载安装Upic
3.1 安装Upic
方法一: 用Homebrew安装
brew cask install upic
方法二: 从Github下载
方法三: 从Gitee下载(国内用户更为适合)
3.2 配置设置
安装完成后检查系统中Finder扩展权限。打开Mac系统的偏好设置-扩展:
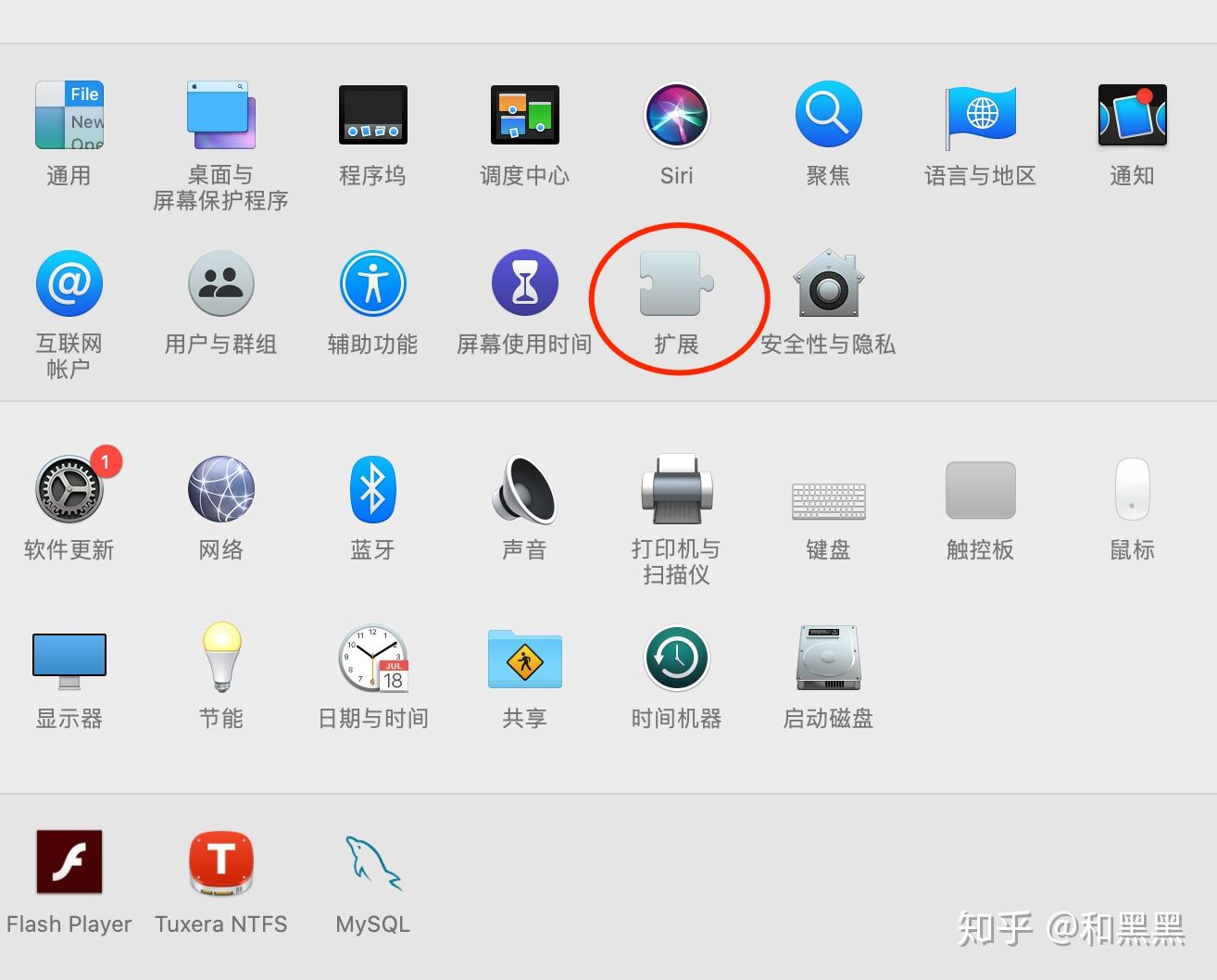
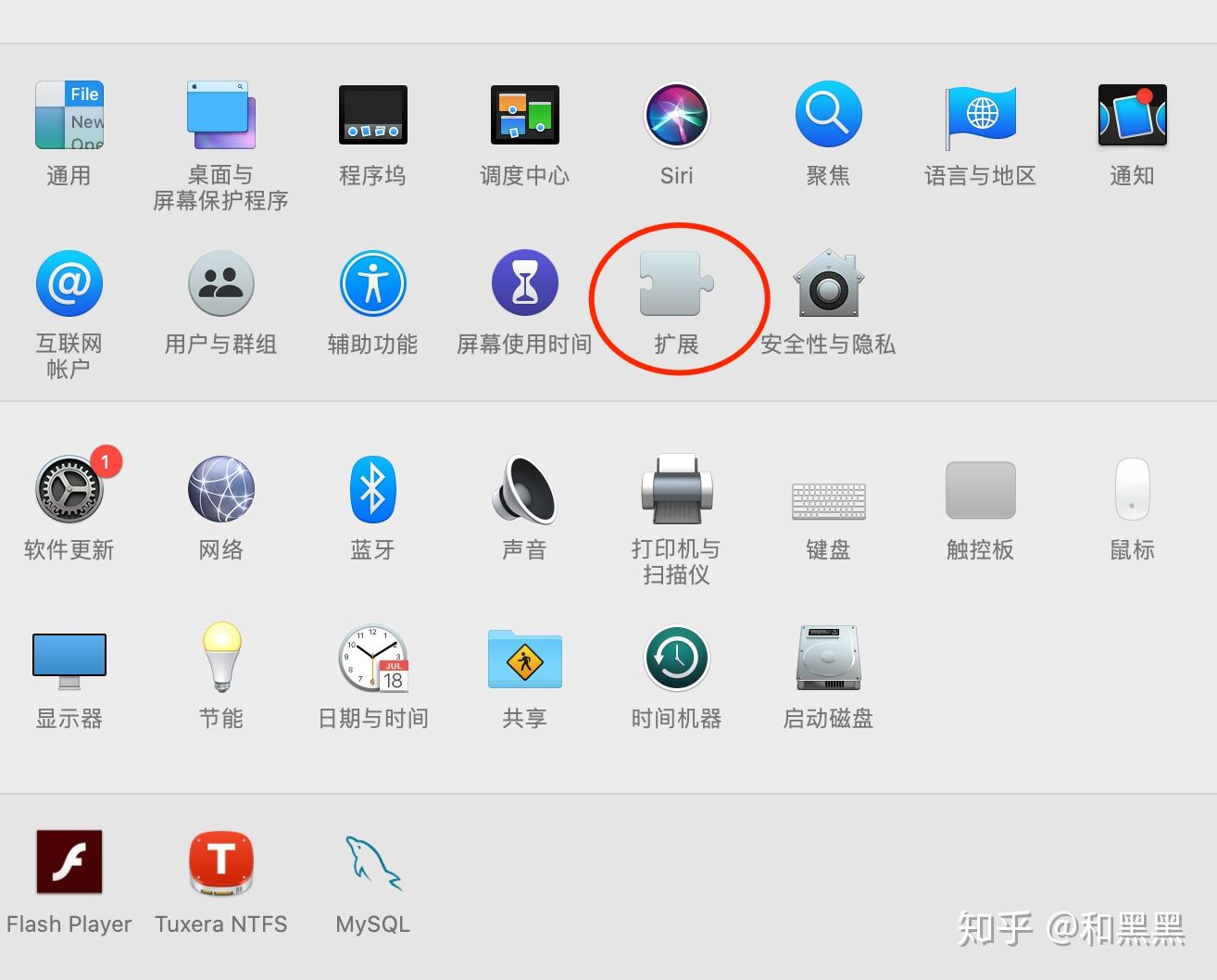
勾选Upic访达扩展 :
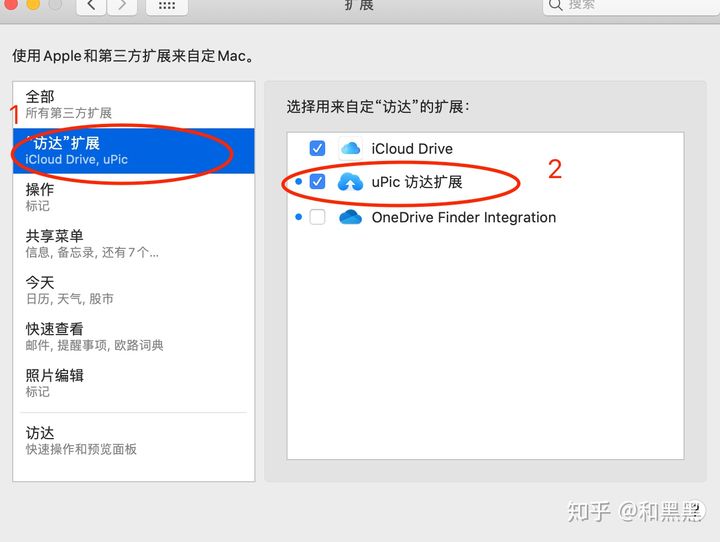
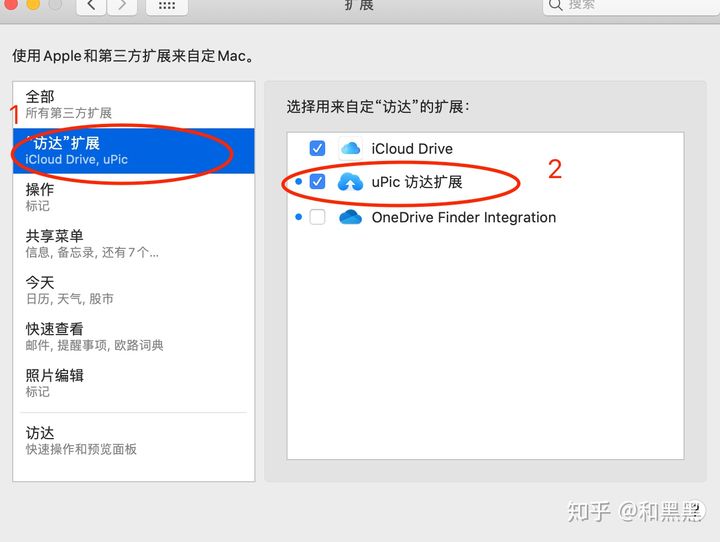
上面都是Mac系统的设置,接下来需要在Upic客户端进行设置。 打开Upic客户端,点击右上角Upic图标,选择偏好设置:
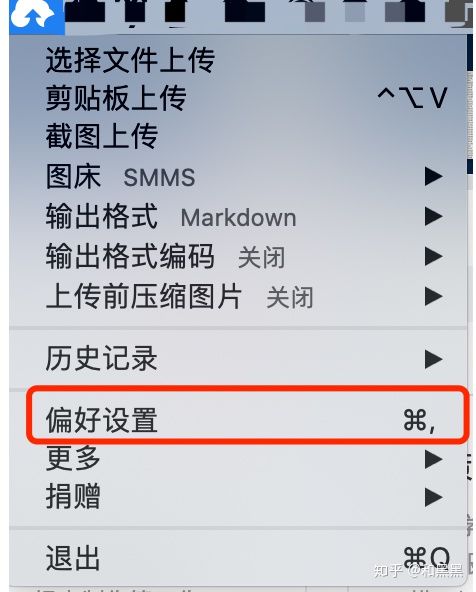
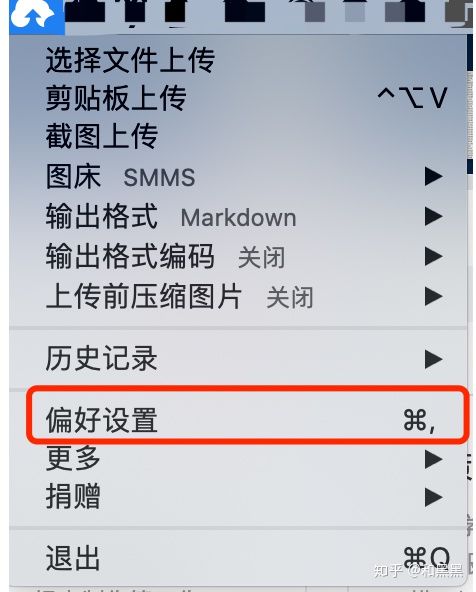
在偏好设置中选择图床,点击左下角+号,选择阿里云OSS。
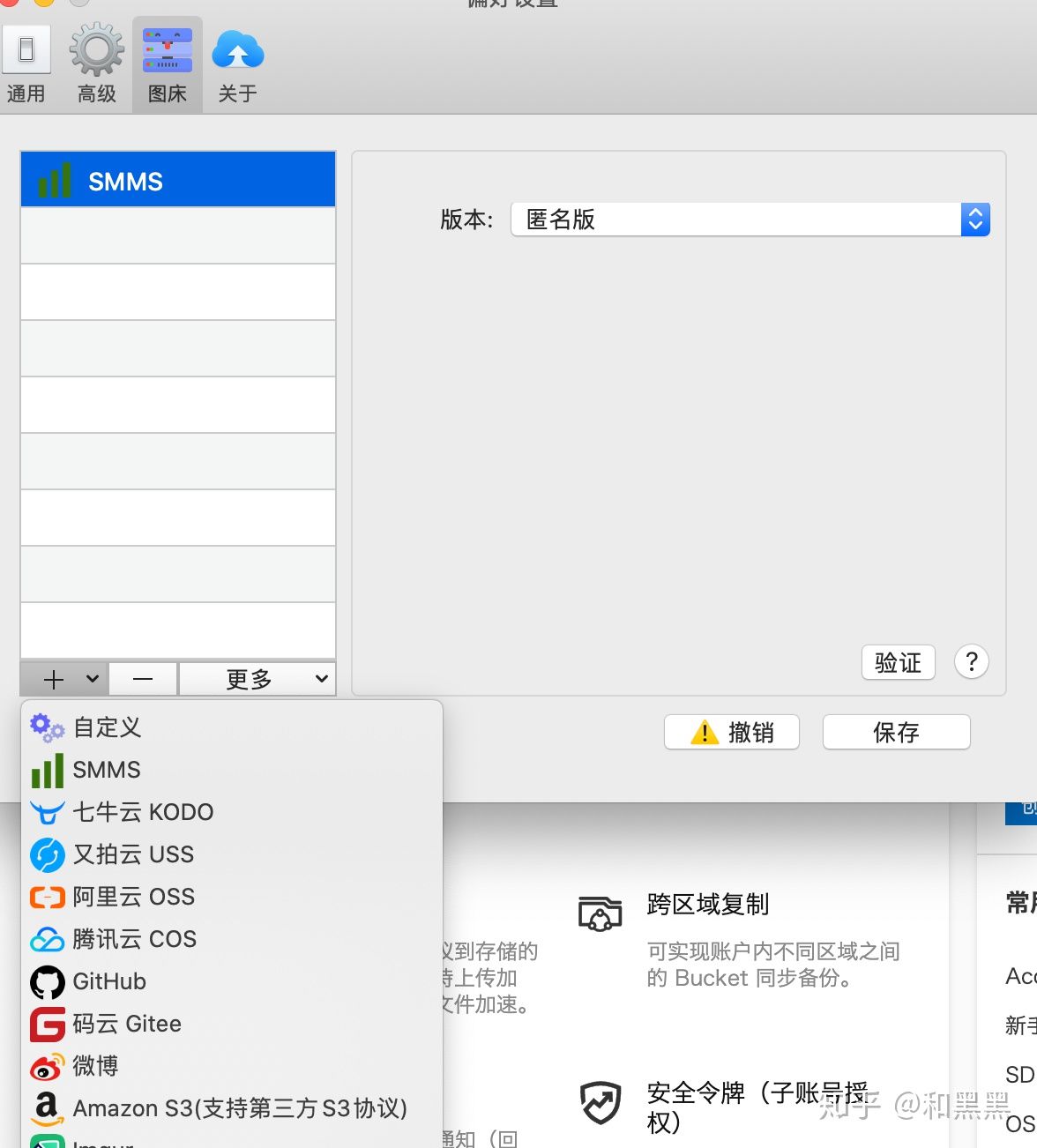
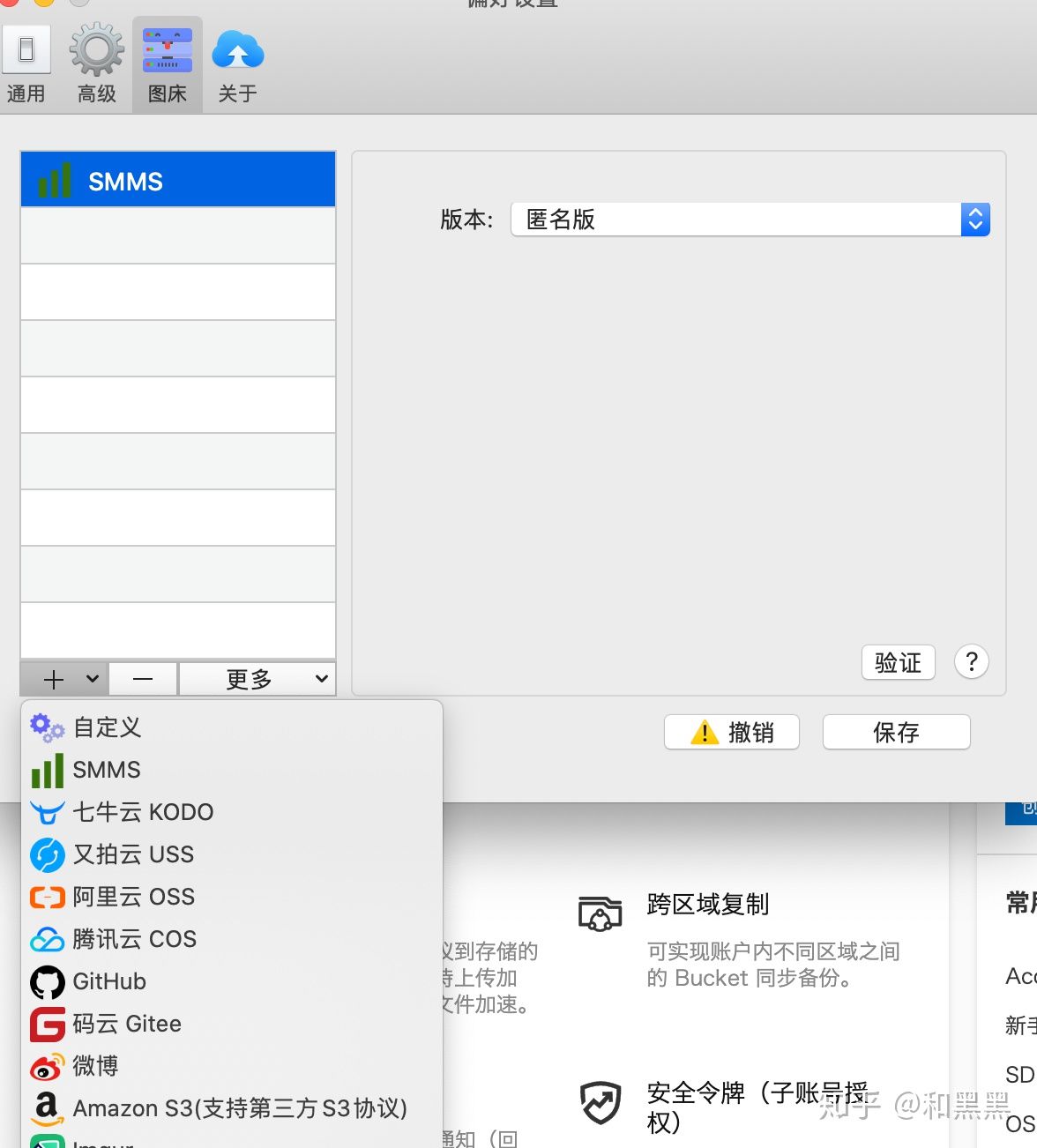
把刚才在阿里云中记录的五个数据依次填入:
区域就是刚才阿里云bucket的区域。需要注意的是,复制出来的域名需要加上"Https://"。名字就是buget名字,Access key 就是 Accesskey ID,Secret key就是 Accesskey Secret。
填好后如图所示:
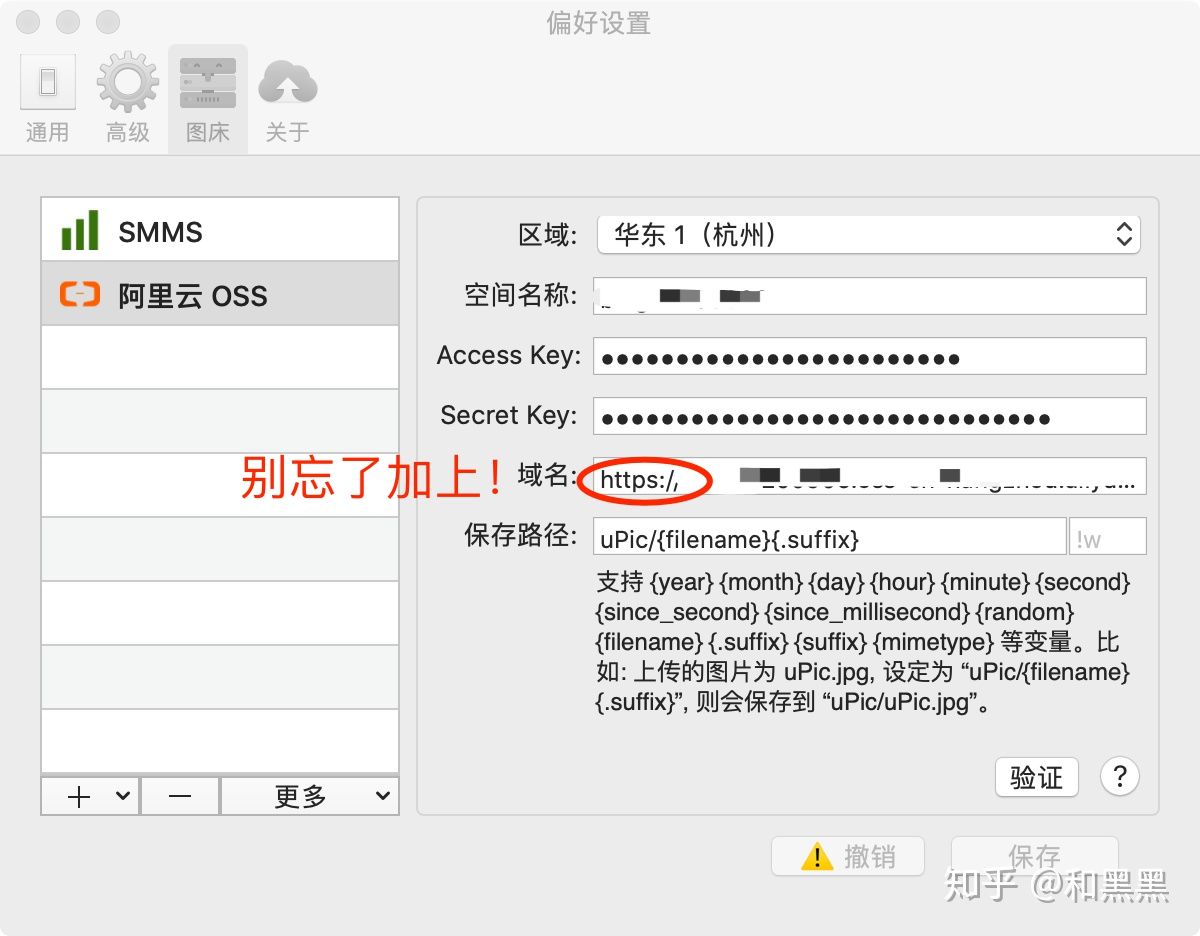
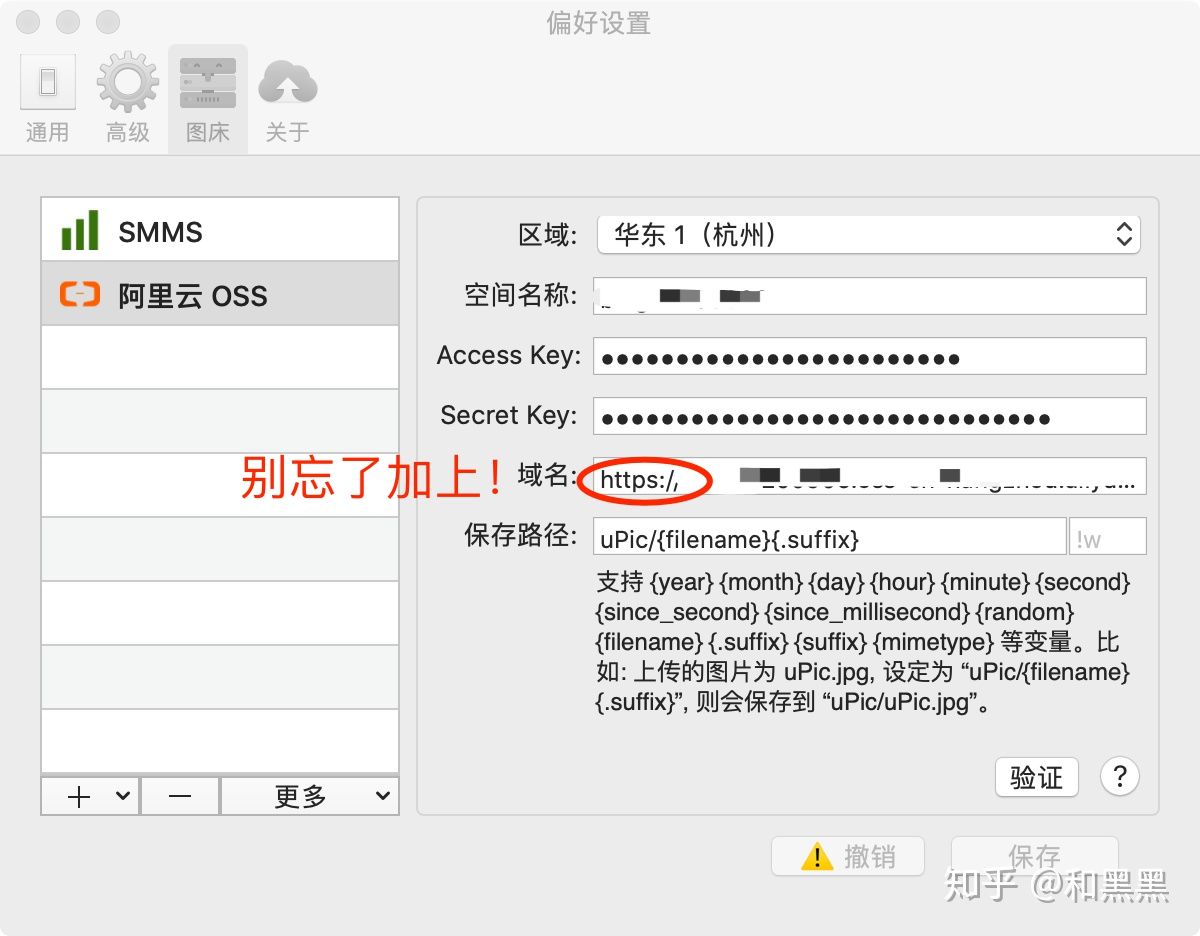
好了之后点击保存。
为了以后方便使用,可以在偏好设置中为文件上传设置快捷键。点击偏好设置——选择高级:
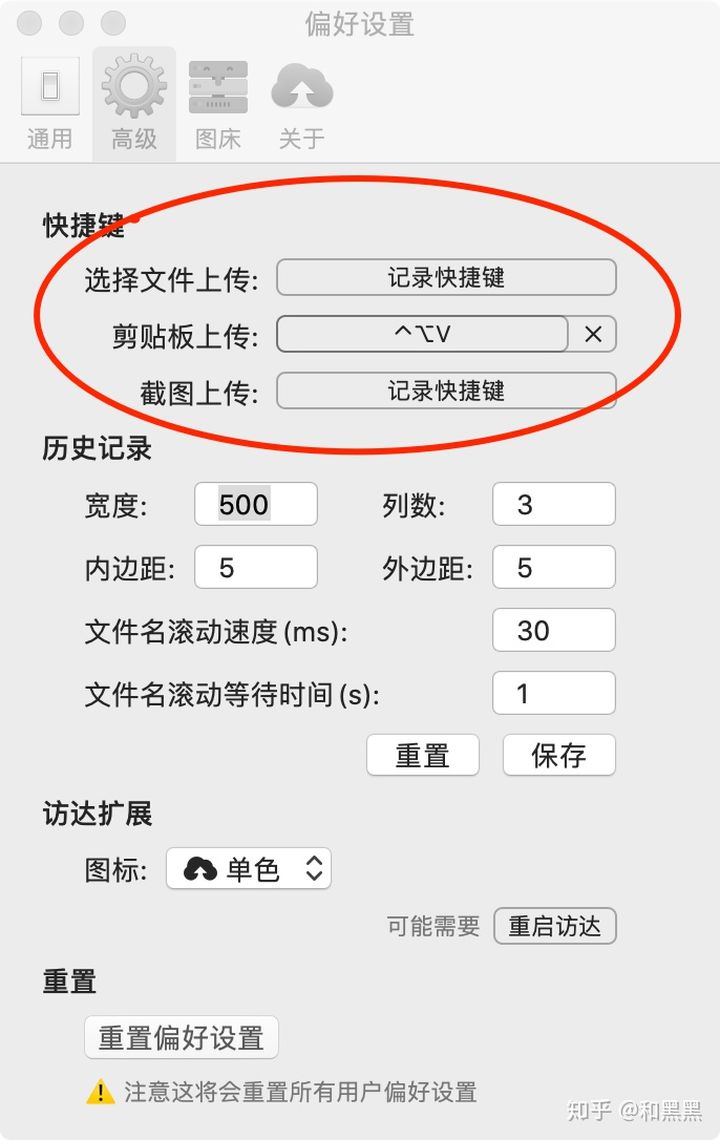
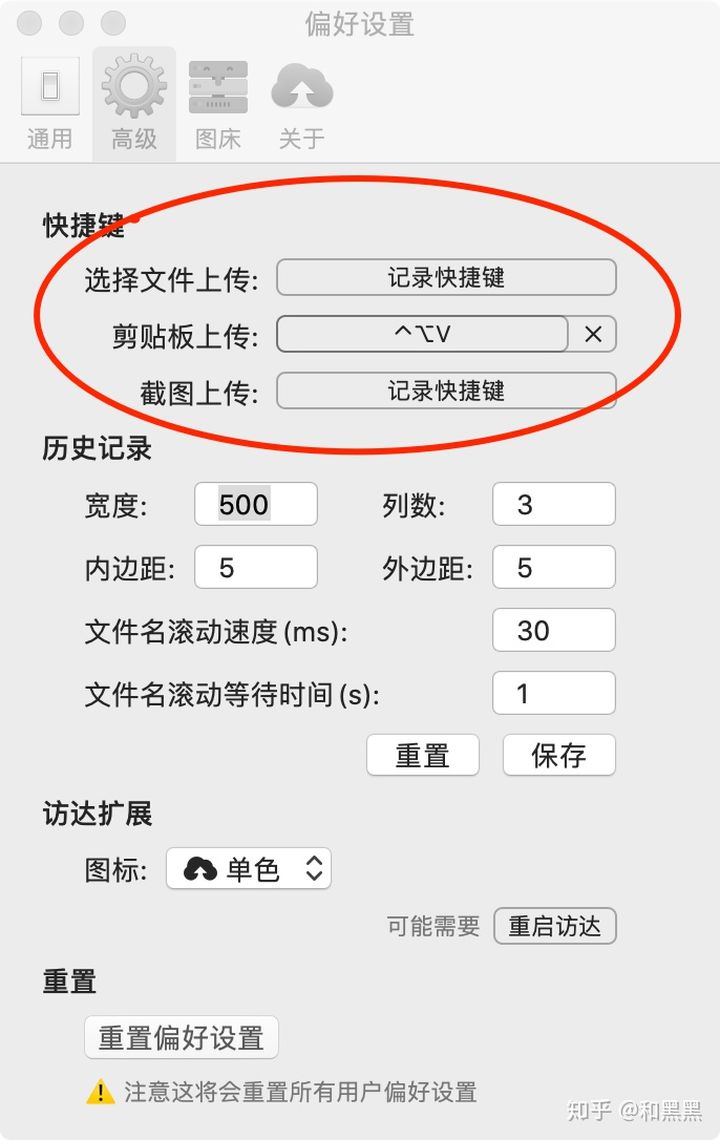
最后,在Upic中将图床改为阿里云(默认的是SMMS,免费,一小时限上传20张图片;个人推荐阿里云,比较稳定):
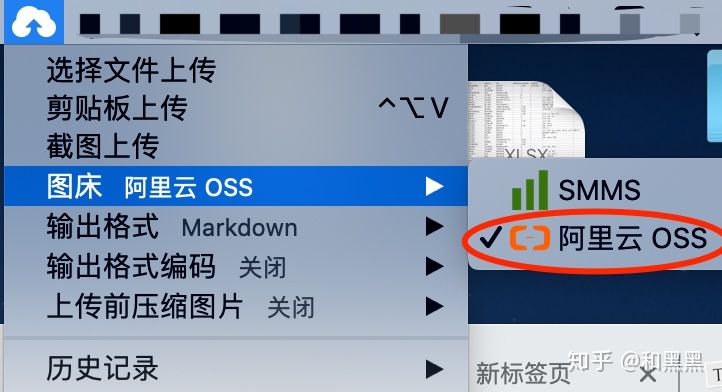
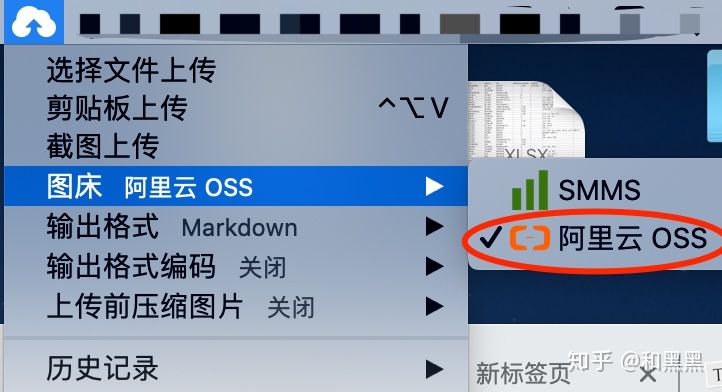
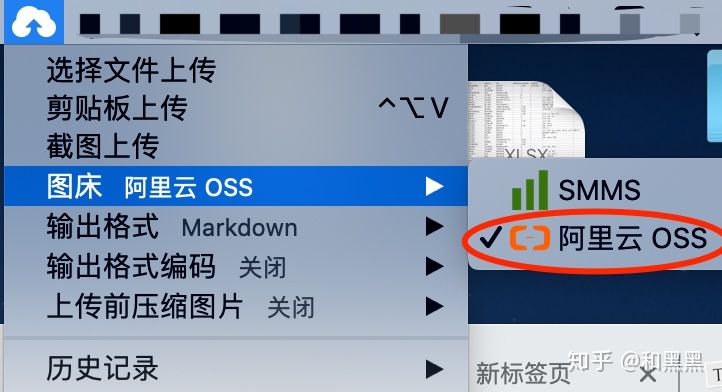
至此,图床和图床客户端已经设置完毕。接下里需要在Typora中进行设置,这样每次拖入图片时可以实现自动上传到服务器并在Typora中显示相应的链接。
4 Typora偏好设置
打开typora,点击偏好设置:
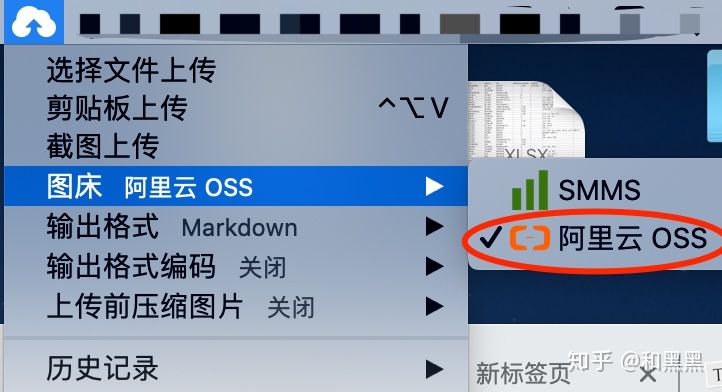
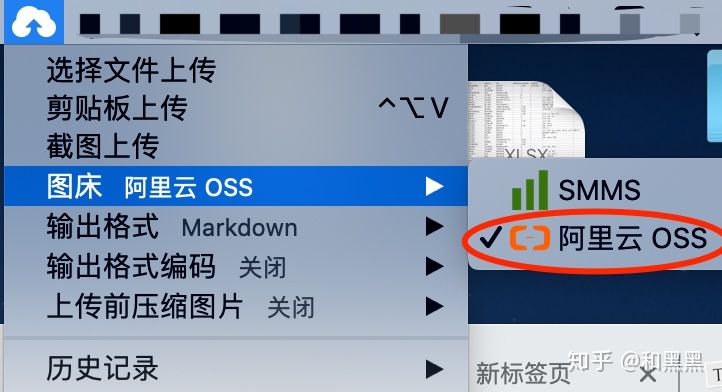
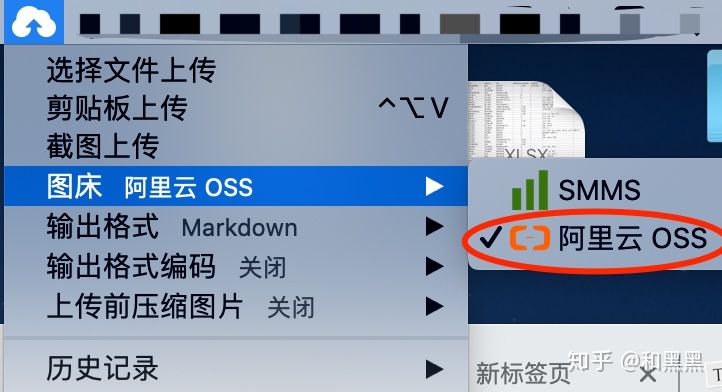
找到“图像”,在插入图像处选择“上传图片”,并在“对本地位置的图片应用上述规则”、“对网络位置的图片应用上述规则”前面打钩。最后点击验证图片上传选项,等待完成之后选择OK。
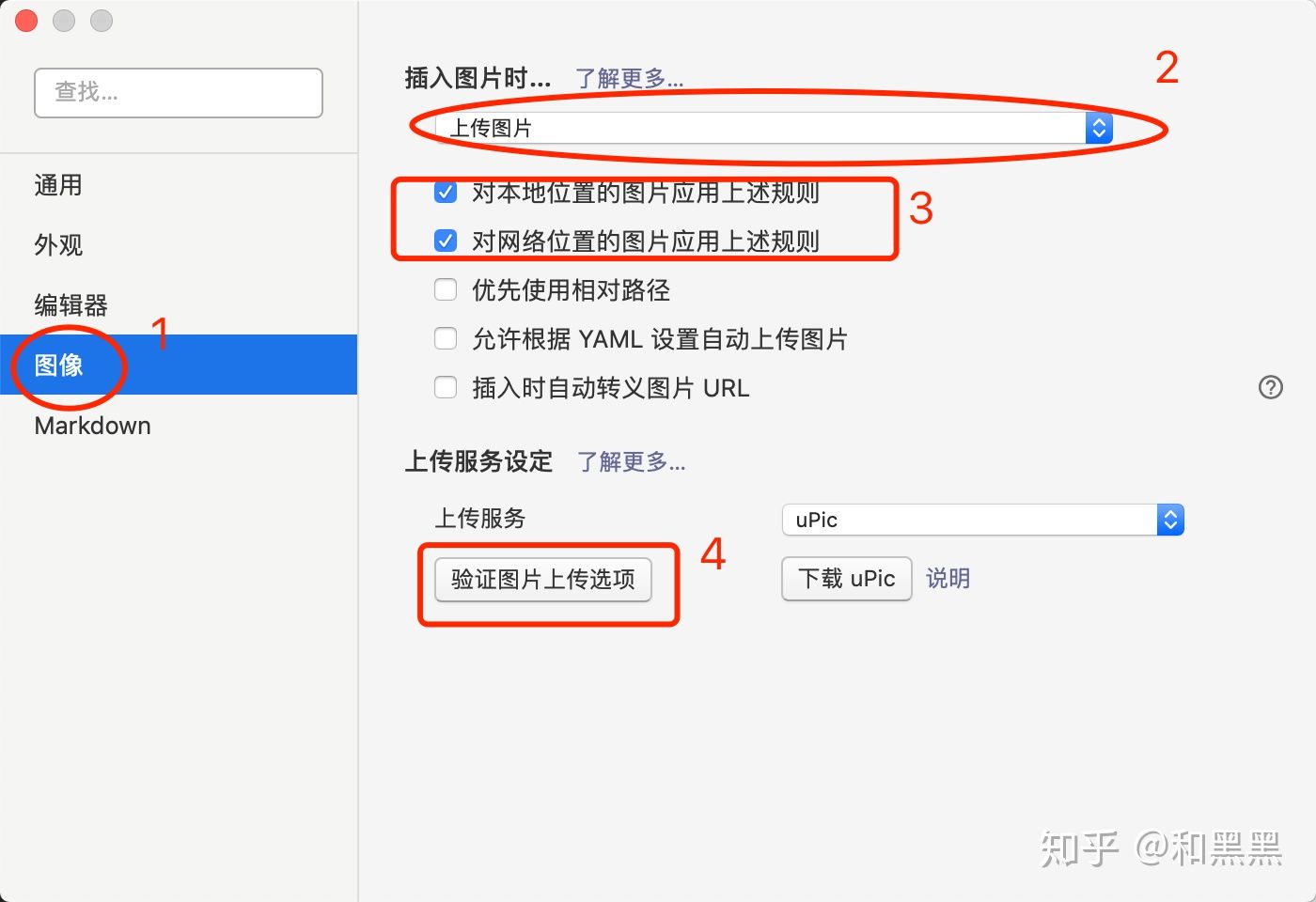
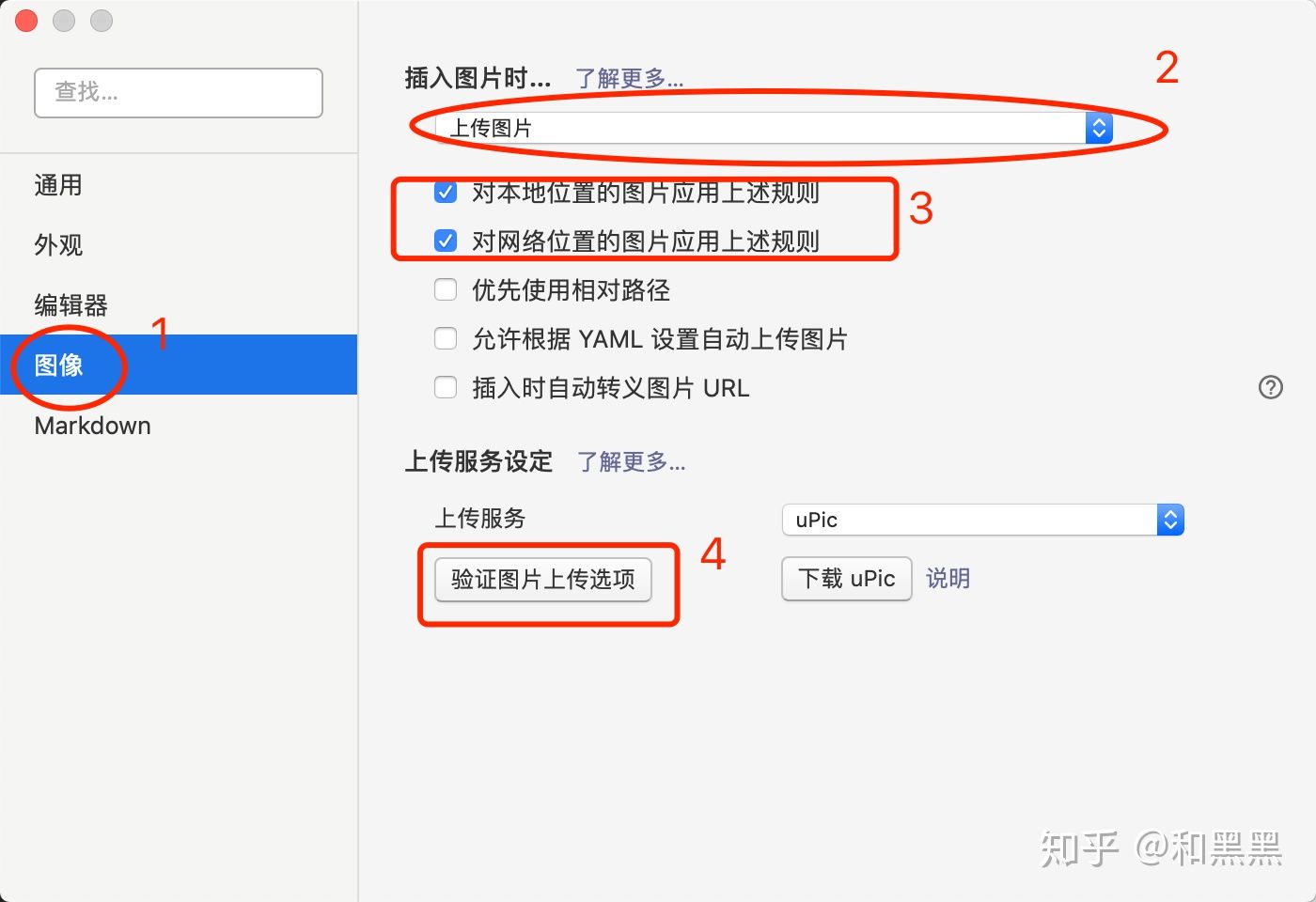
如果验证成功,则表明图床设置好了。如果验证失败,检查下Upic中的图床设置是否出错。
至此我们的图床已经配置成功,以后在typora插入图片时,只需将图片或者截图拖进typora,它会自动将图片上传阿里云服务器,并在文档中返回一个markdown的图片链接。这样,当我们要将文章分享到其他支持markdown写作的网站,如github,gitee(码云),简书,就不需要另外上传图片,图片会自动显示。
5 其他
如果以往有.md(markdown文件后缀)文件,或者本地文件已经插入Typora文档,在配置好图床之后想要将这些图片上传到阿里云,可以在Typora中点击:
格式—>图像 —>上传所有本地图片。
PS:
如果Typora和Upic下载很慢,可以关注公众号"尔冬禾"(Psyheheihei),在消息栏回复”图床“获取下载链接。
如果本篇文章对你有用,可以点一个小小的赞支持下~
6 参考资料